
それなら簡単な方法があるよ!
APIトークンを設定するだけで、全ルームのID・チャット名・カテゴリを
一括取得できるGoogleスプレッドシートを用意したんだ。
ルームの目的や使い分けを整理して、効率的なコミュニケーションを実現しよう!
※サンプルシートは、コピーして使用してください。
Googleスプレッドシートが開きます
こんな悩みありませんか?
そんなあなたに、Googleスプレッドシートで、
チャットワークのルーム一覧を一括取得する方法を
ご紹介します。
GAS(Google Apps Script)とは

Googleのサービスを自動化するためのプログラミングツールです。
簡単に自動化が可能で、特別なプログラミングスキルは不要です。
今回は、無料配布しているサンプルシートを使って、チャットワークのルーム一覧を一括取得
する方法をご紹介します。
このサンプルシートでできること
- ルーム情報の一括取得
・ルームID
・チャット名
・カテゴリ情報 - 効率的な情報管理
・ルーム一覧の可視化
・目的別の整理
・重複ルームの発見 - わずか5分で導入完了
・サンプルシートをコピー
・APIトークンを設定
・一括取得を実行
具体的な活用シーン
- ルーム整理
・類似ルームの統合
・目的別カテゴリ分け
・不要ルームの特定と整理 - 投稿ルールの明確化
・各ルームの利用目的を定義
・投稿ガイドラインの作成
・メンバーへの周知 - 情報管理の効率化
・重要ルームの優先度設定
・アクセス権限の見直し
※サンプルシートは、コピーして使用してください。
Googleスプレッドシートが開きます
実践編①:サンプルシートをコピーして準備
まずは、「サンプルシートを見てみる」をクリックして、自分のGoogleアカウントのマイドライブにコピーを保存しましょう。
※画像は本記事で紹介しているサンプルシートとは異なるシートです。

「フォルダ」は、デフォルトで「マイドライブ」が設定されています。
※シートを開いているGoogleアカウントの「マイドライブ」にコピーされます。


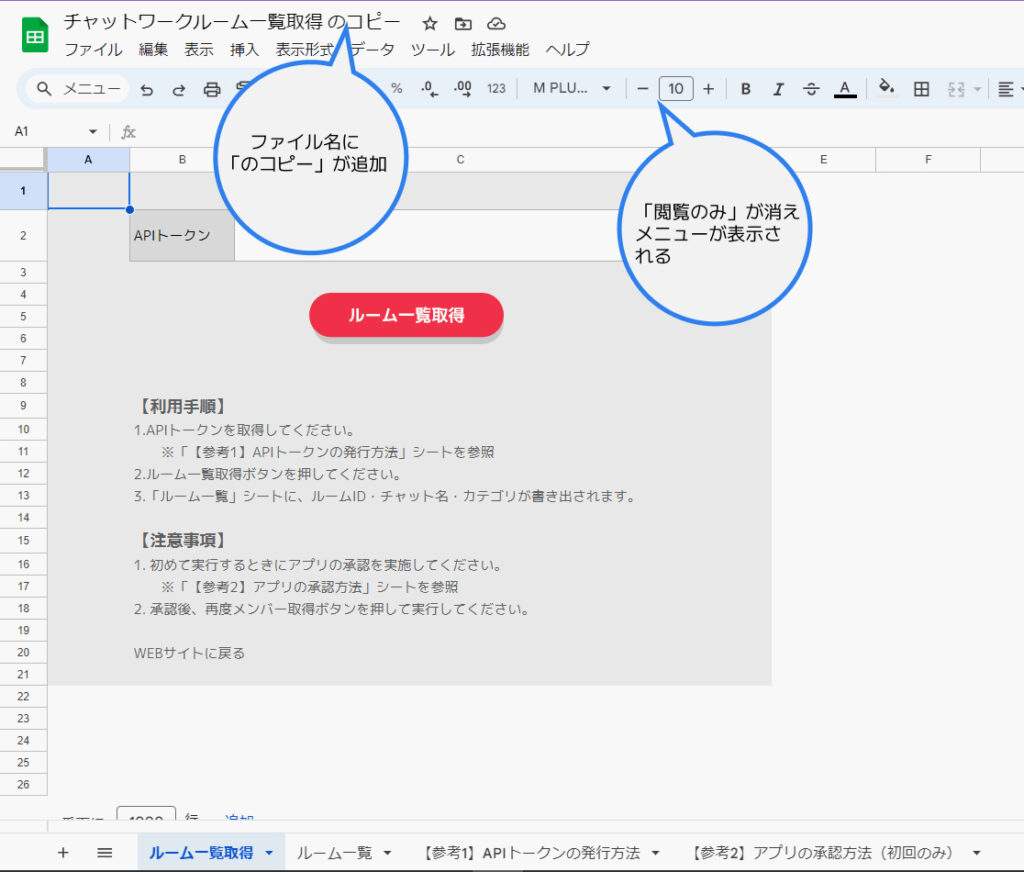
実践編②:簡単2STEP
サンプルシートに記載されている「利用手順」や「参考シート」をもとに設定を進めていきま しょう。
以下は大まかな流れです。(詳細はサンプルシートをご確認ください。)
業務効率化のヒントをメルマガでお届け!
私たちは、今後もGAS(Google Apps Script)を活用した便利なスプレッドシートを作っていきたいと思います。
もし、
「次のツールも気になる!」
「業務をラクにするアイデアをもっと知りたい!」
「自分の仕事にあったツールをリクエストしたい!」
とお思いでしたら、ぜひメール配信にご登録ください📩
メルマガ登録者限定でツール開発のリクエストも受付中!
「こういう作業を自動化したい」「この部分が面倒で…」というお悩み、ぜひお聞かせください。

登録は1分、解除もいつでもOK。
お気軽に登録してね!
よくある質問
Q1. APIトークンの発行方法がわかりません。
A. 【参考1】APIトークンの発行方法のシートで、画像付きで詳しく解説しています。
Q2. 「アプリの承認が必要です」と表示されました。
A. 【参考2】アプリの承認方法のシートに従って、初回のみ承認手続きを行ってください。
Q3. エラーが発生した場合は?
A. 以下の対処で解決することが多いです。
・シートを再度コピーする
・ブラウザをリフレッシュする
・APIトークンの再確認

コピーができたら、サンプルシートに記載された「利用手順」や「参考シート」を見ながら、設定を進めてみてね。
※エラーが出てうまくいかない時は、シートをコピーし直すとうまくいくこともあるよ。
※サンプルシートは、コピーして使用してください。
Googleスプレッドシートが開きます
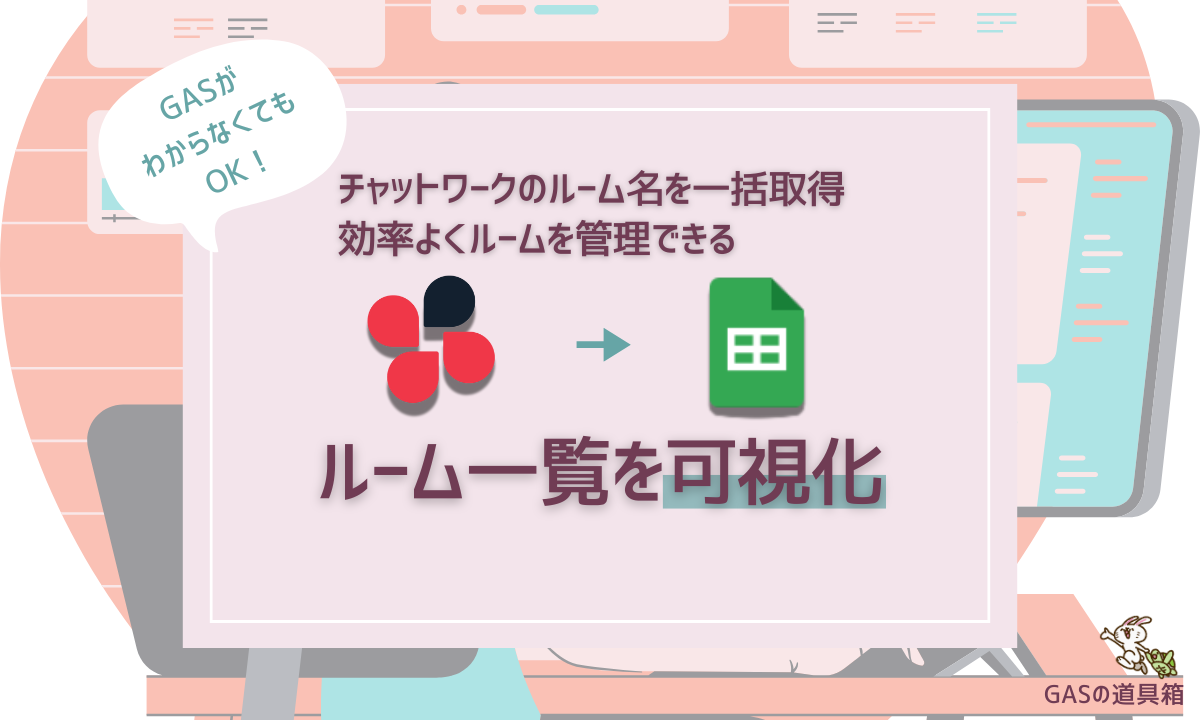
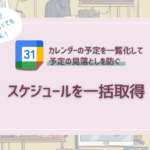




-1-485x291.png)


リモートワークでチャットワークを使っているんだけど、ルームが増えすぎて
困ってるんだ。
似たような目的のグループチャットが複数あったり、どのルームに投稿すれば
いいか分からなくなったり…効率的に管理する方法はないのかな?