
それなら簡単な方法があるよ!
Googleアカウントと期間を設定するだけで、
カレンダーの予定を自動でスプレッドシート化できるツールを用意したんだ。
5分でセットアップできるから、ぜひ試してみて!
※サンプルシートは、コピーして使用してください。
Googleスプレッドシートが開きます
こんな悩みありませんか?
そんなあなたに、Googleスプレッドシートで、
Googleカレンダーのスケジュールを一括取得する方法をご紹介します。
GAS(Google Apps Script)とは

Googleのサービスを自動化するためのプログラミングツールです。
簡単に自動化が可能で、特別なプログラミングスキルは不要です。
今回は配布している無料のサンプルシートで、Googleカレンダーのスケジュールを一括取得
する方法をご紹介します。
このサンプルシートでできること
- スケジュール情報の一括取得
・開始日時
・終了日時
・予定タイトル
・場所情報
・参加者リスト - カスタマイズ可能な取得条件
・期間指定 - わずか5分で導入完了
・サンプルシートをコピー
・アカウント設定
・期間選択
具体的な活用シーン
- 営業活動の分析
・商談履歴の集計
・顧客訪問の頻度確認
・アポイント状況の把握 - 稼働管理の効率化
・メンバーの予定確認
・工数管理
・キャパシティ把握 - レポート作成の自動化
・週次活動報告
・月次実績集計
・プロジェクト進捗管理
※サンプルシートは、コピーして使用してください。
Googleスプレッドシートが開きます
実践編①:サンプルシートをコピーして準備
まずは、「サンプルシートを見てみる」をクリックして、自分のGoogleアカウントのマイドライブにコピーを保存しましょう。
※画像は本記事で紹介しているサンプルシートとは異なるシートです。

「フォルダ」は、デフォルトで「マイドライブ」が設定されています。
※シートを開いているGoogleアカウントの「マイドライブ」にコピーされます。


実践編②:簡単2STEP
サンプルシートに記載されている「利用手順」や「参考シート」をもとに設定を進めていきま しょう。
以下は大まかな流れです。(詳細はサンプルシートをご確認ください。)
業務効率化のヒントをメルマガでお届け!
私たちは、今後もGAS(Google Apps Script)を活用した便利なスプレッドシートを作っていきたいと思います。
もし、
「次のツールも気になる!」
「業務をラクにするアイデアをもっと知りたい!」
「自分の仕事にあったツールをリクエストしたい!」
とお思いでしたら、ぜひメール配信にご登録ください📩
メルマガ登録者限定でツール開発のリクエストも受付中!
「こういう作業を自動化したい」「この部分が面倒で…」というお悩み、ぜひお聞かせください。

登録は1分、解除もいつでもOK。
お気軽に登録してね!
よくある質問
Q1. 他のメンバーのカレンダーも取得できますか?
A. カレンダーの共有設定で閲覧権限があれば可能です。
Q2. アプリの承認は必要ですか?
A. 初回のみ必要です。
サンプルシート【参考3】の手順に従って承認してください。
Q3. エラーが発生した場合は?
A. 以下の対処をお試しください。
・シートの再コピー
・ブラウザの更新
・入力情報の確認

コピーができたら、サンプルシートに記載された「利用手順」や「参考シート」を見ながら、設定を進めてみてね。
※エラーが出てうまくいかない時は、シートをコピーし直すとうまくいくこともあるよ。
※サンプルシートは、コピーして使用してください。
Googleスプレッドシートが開きます
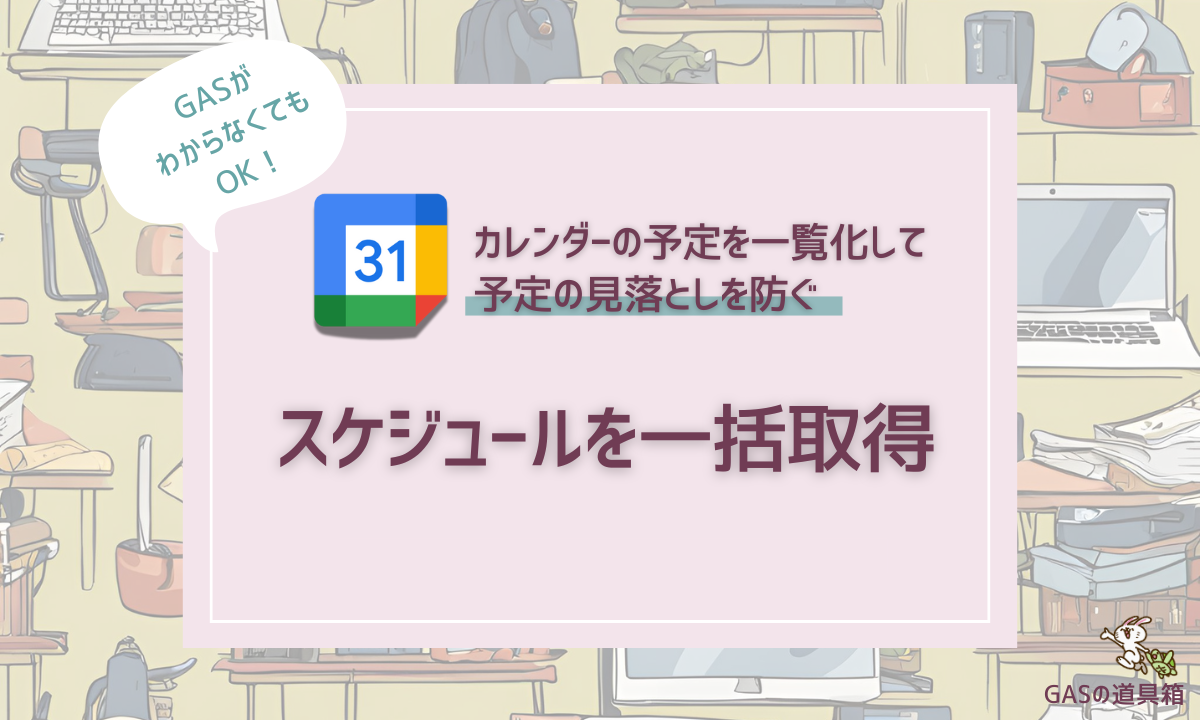
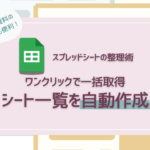
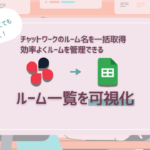
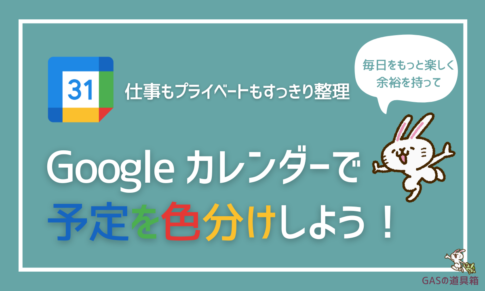



営業報告や稼働管理のために、
Googleカレンダーの予定をスプレッドシートで一覧化したいんだ。
メンバーの予定も含めて簡単に管理できる方法はないかな?