
それならあるよ!
ワンクリックでフォーマットを綺麗にコピーできるんだ。
ここにあるサンプルシートをコピーして、簡単5分でできちゃうよ。使い方も分かりやすく書いてあるから、ぜひ使ってみて!
※サンプルシートは、コピーして使用してください。
Googleスプレッドシートが開きます
こんな悩みありませんか?
そんなあなたに、Googleスプレッドシートの
フォーマット(書式)のみを簡単にコピーする方法
をご紹介します。
GAS(Google Apps Script)とは

GAS(Google Apps Script)は、Googleが提供するJavaScriptベースのスクリプト言語です。
これを活用すれば、Googleスプレッドシート、Gmail、Googleドライブなど、普段利用しているGoogleサービスをカスタマイズして、より便利に使うことができます。
今回は配布している無料のサンプルシートで、Google スプレッドシートのフォーマット(書式)のみを簡単にコピーする方法をご紹介します。
このサンプルシートでできること
- フォーマットだけを別のスプレッドシートに簡単コピー
・手作業によるフォーマット(書式)設定の手間を削減
・一貫したデザインの維持 - わずか5分で簡単設定
・コピー元の「スプレッドシートID」「シート名」「範囲」を入力
(スプレッドシートIDの確認方法、セル範囲の指定方法は別シート【参考2】【参考3】参照)
・ペースト先の「スプレッドシートID」「シート名」「ペースト先の開始位置」を入力
(ペースト先の開始位置指定方法は、別シート【参考4】参照)
・「コピー&ペースト実行」のボタンをクリック
具体的な活用シーン
このサンプルシートは、以下のようなシーンで業務効率化に役立ちます。
- 業務効率化
・クライアント別の業務報告書テンプレート作成
・各プロジェクト用報告書のデザインを統一
・異なる部署間でのフォーマット(書式)の標準化
※サンプルシートは、コピーして使用してください。
Googleスプレッドシートが開きます
実践編①:サンプルシートをコピーして準備
まずは、「サンプルシートを見てみる」をクリックして、自分のGoogleアカウントのマイドライブにコピーを保存しましょう。
※画像は本記事で紹介しているサンプルシートとは異なるシートです。

「フォルダ」は、デフォルトで「マイドライブ」が設定されています。
※シートを開いているGoogleアカウントの「マイドライブ」にコピーされます。


実践編②:簡単3STEP
サンプルシートに記載されている「利用手順」や「参考シート」をもとに設定を進めていきま しょう。
以下は大まかな流れです。(詳細はサンプルシートをご確認ください。)
業務効率化のヒントをメルマガでお届け!
私たちは、今後もGAS(Google Apps Script)を活用した便利なスプレッドシートを作っていきたいと思います。
もし、
「次のツールも気になる!」
「業務をラクにするアイデアをもっと知りたい!」
「自分の仕事にあったツールをリクエストしたい!」
とお思いでしたら、ぜひメール配信にご登録ください📩
メルマガ登録者限定でツール開発のリクエストも受付中!
「こういう作業を自動化したい」「この部分が面倒で…」というお悩み、ぜひお聞かせください。

登録は1分、解除もいつでもOK。
お気軽に登録してね!
よくある質問
Q1. 複数のシートや範囲を一度にコピーできますか?
A1. 現在のサンプルシートでは、1つのシート、1つの範囲をコピーする仕様となっています。
Q2. コピーしたフォーマット(書式)を後から変更することはできますか?
A2.はい、可能です。フォーマット(書式)のコピー後も通常のスプレッドシート同様に、各セルや範囲のフォーマット(書式)を自由に編集できます。
Q3. このスクリプトは無料で使用できますか?
A3. はい、Google SpreadsheetとGoogle Apps Scriptの無料サービスを利用しているため、費用は一切かかりません。
Q4. アプリの承認は必要ですか?
A4. 初回のみ承認が必要です。サンプルシートの【参考1】に記載された手順に従って承認を行ってください。
Q5. エラーが発生した場合はどうすればいいですか?
A5. 以下の方法をお試しください:
・シートを再コピーする
・ブラウザを更新する
・入力した情報を確認する

まずはサンプルシートをコピーして、利用手順や参考シートを見ながら設定してみてね。
きっとあなたの仕事もぐっと楽になるよ!
※サンプルシートは、コピーして使用してください。
Googleスプレッドシートが開きます
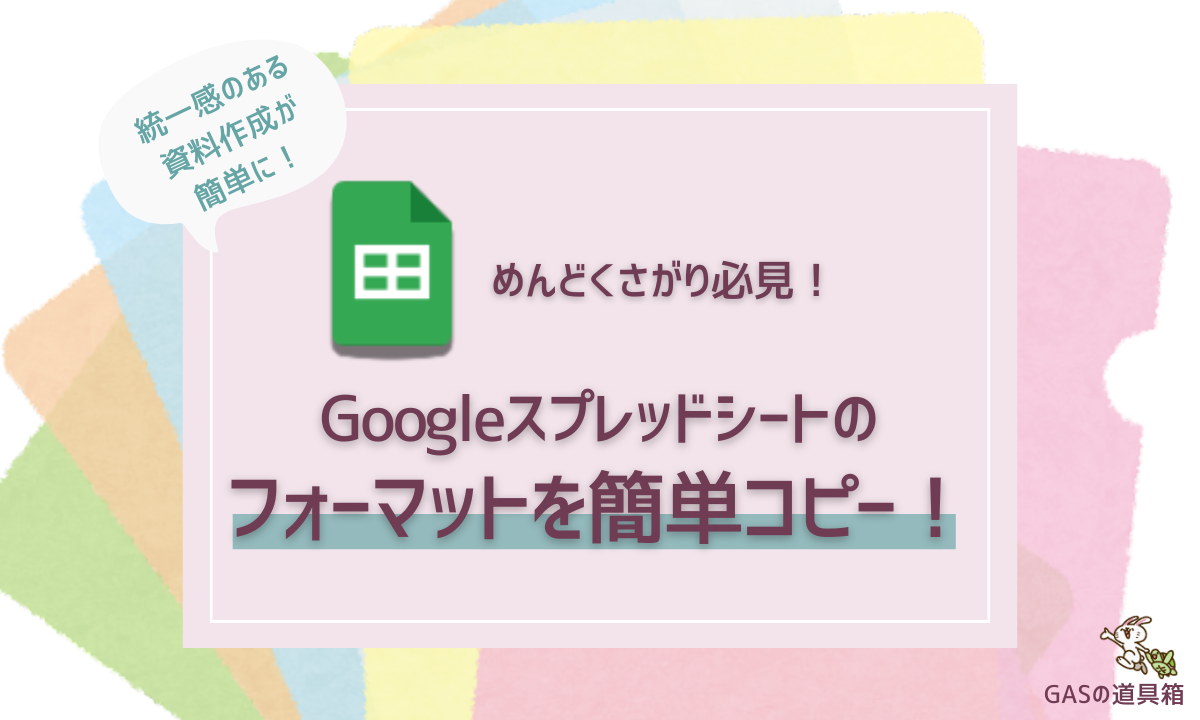

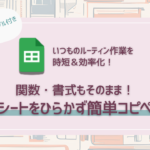
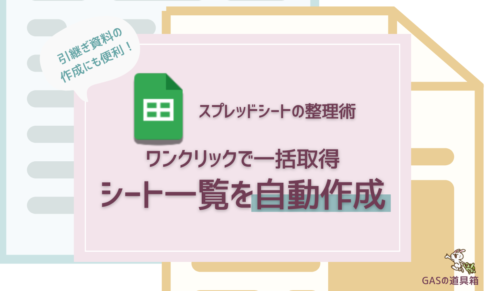
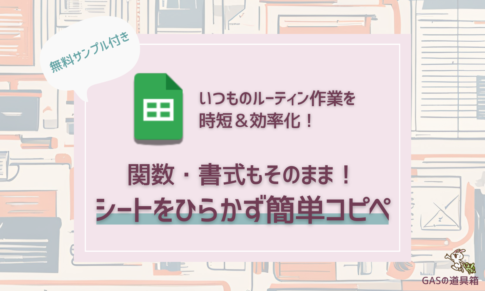






複数のクライアントに同じフォーマットの書類を提出するために、毎回複製して作成するのが本当に面倒・・・。
A社用の報告書と同じフォーマットで、他の会社向けの報告書も手間なく簡単に作成する方法ってないかな?