
そうだね、無料プランは直近40日・5,000件(※1)までのメッセージしか見れないから、仕事で複数ルームを使うと履歴が消えちゃうのが心配になるよね。※1. 2025年6月現在

それに複数ルームだからこそ、古いメッセージを一括で管理できたらいいのにって思ってて…

無料プランでも使える複数ルーム対応のチャット履歴自動バックアップツールがあるよ。GoogleスプレッドシートとGASを使って、指定したルームのメッセージをまとめて保存できるから、消える前に安心して記録を残せるんだ。

えっ、それなら無料のまま複数ルームの会話のバックアップができるってこと?すごく助かる!ぜひ詳しく教えてほしいな!
※サンプルシートは、コピーして使用してください。
Googleスプレッドシートが開きます
チャットワーク無料プランでできること・できないこと
チャットワークの無料プランは、個人や小規模チームでの利用に最適です。グループチャットやタスク管理など、基本的な機能は問題なく使えます。ただし、メッセージの保存期間や件数に制限がある点には注意が必要です。
| 機能 | 無料プラン | 有料プラン (ビジネス/エンタープライズ) |
|---|---|---|
| 利用料金 | 無料 | 月額/年額制(※) ビジネス 840円(月額)/700円(年額) エンタープライズ 1440円(月額)/1200円(年額) |
| 保存容量 | 10G/組織 | 10G/1ユーザー |
| 通話・ビデオ会議 | ○(1対1) | ○(複数人) |
| メッセージの検索期間 | 直近40日以内・最新5000件 | 無制限 |
| 公式サポート | × | ○ |
※2025年6月現在
特に重要なのが、古いメッセージが自動的に見られなくなる点。業務記録などを残したい方は注意が必要です。
チャットワーク無料プランでも会話の履歴は守れる?
「チャットワーク無料プランってどこまで使えるんだろう?」
「仕事で使いたいけど、無料だとメッセージが消えちゃうって聞いて不安…」
そんなあなたに知ってほしい情報があります。
チャットワーク無料プランの制限とは?
チャットワーク無料プランでは、メッセージの保存期間が「40日・5,000件」までと決まっています。つまり、大事なやり取りも、一定期間を過ぎると消えてしまう可能性があります。
なぜ履歴のバックアップが必要なのか?
特に、以下のようなケースでは履歴のバックアップが不可欠です。
- 後で内容を確認したい業務連絡や報告がある
- 退職者・取引先とのやりとりを記録として残しておきたい
- 複数ルームの履歴をまとめて管理・共有したい
こうした「うっかり消えるリスク」から大事な情報を守るには、自動で履歴を保存できる仕組みが必要です。
解決策:Googleスプレッドシートへの自動バックアップツール(無料・複数ルーム対応)
そんなあなたに紹介したいのが、チャットワークの履歴をGoogleスプレッドシートに自動保存できる無料ツールです。
このツールはGAS(Google Apps Script)で動作し、複数ルームの会話履歴も一括でバックアップできます。
チャットワーク無料プランでは、重要なやり取りも時間と共に消えてしまいます。しかし、自動バックアップを取り入れることで、日々の確認作業のムダを減らし、業務効率が大きく向上します。
具体的なメリット
- 「言った/言わない」の確認がすぐできる
過去の指示や決定事項をキーワード検索で即確認。
「あれ、どうだったっけ?」とさかのぼる時間が不要になり、認識ズレによる手戻りを防止できます。 - 業務の引き継ぎがスムーズになる
退職した前任者と取引先とのやりとりも、履歴から一目で確認できます。
担当が変わっても業務が滞らず、引き継ぎコストを大幅削減できます。 - チームの知識が資産になる
複数ルームをまとめてバックアップ&横断検索できるため、過去のトラブル対応やノウハウをチーム全体で共有可能。
属人化を防ぎ、誰でも対応できる体制が整います。
今こそ、「必要な時にすぐ見返せる」環境を無料で手に入れましょう。

チャットワーク無料プランでも、ちょっとした“アイデアや仕組み”で使い勝手はグッと良くなるよ!
※サンプルシートは、コピーして使用してください。
Googleスプレッドシートが開きます
チャットワークの会話履歴を自動保存!サンプルシートでできること
今回ご紹介するツールは、チャットワークの複数ルームの履歴をまとめてバックアップできるGAS製ツールです。
- 指定した複数のルームの履歴を、日付・送信者・内容ごとに自動で保存
- 過去のメッセージが削除される前に、Googleスプレッドシートに記録
- 毎日決まった時間に自動実行も可能
- 専門知識は不要!設定はサンプルシートに沿って進めるだけ
実践編①:サンプルシートをコピーして準備
まずは、「サンプルシートを見てみる」をクリックして、自分のGoogleアカウントのマイドライブにコピーを保存しましょう。
※画像は本記事で紹介しているサンプルシートとは異なるシートです。

「フォルダ」は、デフォルトで「マイドライブ」が設定されています。
※シートを開いているGoogleアカウントの「マイドライブ」にコピーされます。


実践編②:簡単2STEP
サンプルシートに記載されている「利用手順」や「参考シート」をもとに設定を進めていきましょう。
以下は大まかな流れです。(詳細はサンプルシートをご確認ください。)
サンプルシートは、コピーして使用してください。
Googleスプレッドシートが開きます
業務効率化のヒントをメルマガでお届け!
私たちは、今後もGAS(Google Apps Script)を活用した便利なスプレッドシートを作っていきたいと思います。
もし、
「次のツールも気になる!」
「業務をラクにするアイデアをもっと知りたい!」
「自分の仕事にあったツールをリクエストしたい!」
とお思いでしたら、ぜひメール配信にご登録ください📩
メルマガ登録者限定でツール開発のリクエストも受付中!
「こういう作業を自動化したい」「この部分が面倒で…」というお悩み、ぜひお聞かせください。

登録は1分、解除もいつでもOK。
お気軽に登録してね!
よくある質問
チャットワーク無料プランの機能・制限について
Q: チャットワークの無料プランでは、メッセージはいつまで保存されますか?過去のログは全部見れなくなりますか?
A: 無料プランでは、閲覧できるメッセージの保存期間が限定されています(例:直近40日間 ※最新の仕様は公式サイト参照)。この期間を過ぎたメッセージは見られなくなるため、本記事で紹介しているような定期的なバックアップを活用することで、無料のまま履歴を長期保存できます。
Q: チャットワーク無料プランで使えるグループチャット数に制限はありますか?
A: はい、無料プランにはグループチャット数や1つのチャットに参加できる人数に制限があります。詳細はチャットワークの料金プランページでご確認ください。
Q: チャットワーク無料プランのストレージ容量(10GB)は、どれくらいでいっぱいになりますか?
A: 主にテキストでのやり取りなら長期間問題ありませんが、大容量ファイルや画像を頻繁に送信する場合は数ヶ月で容量に達する可能性があります。履歴のバックアップやファイルの整理を定期的に行うことをおすすめします。
無料バックアップ方法(サンプルシート)について
Q: 記事で紹介されている複数ルーム対応のバックアップ方法は本当に無料で使えますか?
A: はい、GoogleスプレッドシートとGoogle Apps Script(いずれも無料サービス)を使っており、完全に無料で利用可能です。チャットワークの無料プランとの組み合わせでも使えます。
Q: チャットワークのAPIキーとは何ですか?取得や管理は難しくありませんか?
A: APIキーは、GASがあなたのチャットワークデータにアクセスするための「鍵」です。取得は簡単で、公式のAPI設定画面から簡単に行えます。セキュリティのため、他人に見せず大切に保管してください。
Q: Google Apps Scriptの知識がなくても、バックアップの設定はできますか?
A: はい、記事内で画像付きで手順を詳しく解説しているので、安心して設定できます。
Q: 複数のチャットルームの履歴もまとめてバックアップできますか?
A: はい、できます。スプレッドシートにルームIDを複数入力することで、一括で複数ルームの履歴を取得・保存できます。
Q: バックアップの頻度はどれくらいが最適ですか?
A: 重要なやり取りが多い場合は毎日、少なければ週1回程度が目安です。トリガー機能を使えば自動化できます。
Q: バックアップした履歴はスマホでも確認できますか?
A: はい、Googleスプレッドシートのアプリ(無料)を使えば、スマートフォンからも履歴の閲覧・検索が可能です。
Q: 添付されたファイルや画像もバックアップできますか?
A: このツールはメッセージ本文やファイルのリンク情報のみ保存します。ファイルそのものの保存はできませんので、別途取得していただく必要があります。
Q: 設定したのにうまく動作しません。確認すべきポイントは?
A: 以下をチェックしてください:
APIキーが正しく入力されているか
GASの初期承認が完了しているか
トリガーが正しく設定されているか
記事内のトラブル対処ガイドも併せてご覧ください。
チャットワーク無料プランの活用・その他
Q: バックアップツールを使えば、古いメッセージもずっと見られますか?
A: はい、定期的にバックアップしておけば、チャットワーク上では表示期限が過ぎていてもスプレッドシートで参照可能です。
Q: チャットワーク無料プランを使っていても、自動で有料になることはありますか?
A: いいえ、ユーザーが明示的にアップグレード手続きしない限り、有料プランへ移行することはありません。
Q: Slackなど他のチャットツールと比べて、チャットワーク無料プランのメリットは?
A: 国産ツールのため、日本語UIやシンプルなタスク機能が使いやすく、小規模チームや個人に適しています。一方、メッセージの閲覧期限がある点は注意が必要です。
おまけ:GASってなに?
GAS(Google Apps Script)は、Googleが提供するJavaScriptベースのスクリプト言語です。Googleスプレッドシート、Gmail、カレンダーなどと連携し、業務を効率化できます。
今回のツールもGASを使っており、「コード不要・無料で使える」のが最大の魅力です。
※サンプルシートは、コピーして使用してください。
Googleスプレッドシートが開きます

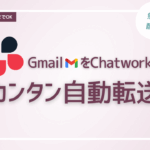







チャットワーク無料プランってどこまで使えるんだろう?仕事で使いたいけど、無料だとメッセージが消えちゃうって聞いて不安なんだよね…。しかも、複数のルームがあって、それぞれの履歴がバラバラで管理がすごく大変なんだよ。