
それなら簡単!GoogleドライブのフォルダIDを入力したら一括でファイル名とURLのリスト作れるGoogleスプレッドシートあるよ。サンプルファイルをコピペして設定すると5分くらいで簡単にできちゃうよ。まずは完成品みてみて!
Googleスプレッドシートが開きます
このサンプルファイルでできること
- 完成品例-どんなふうにできるのか
- しくみ-無料サービスを利用している概要の説明
- サンプルファイルのコピー方法
完成品 -どんなふうにできるのか
Googleドライブフォルダの画面
例:Googleドライブフォルダに運用マニュアルファイルが大量に入っている
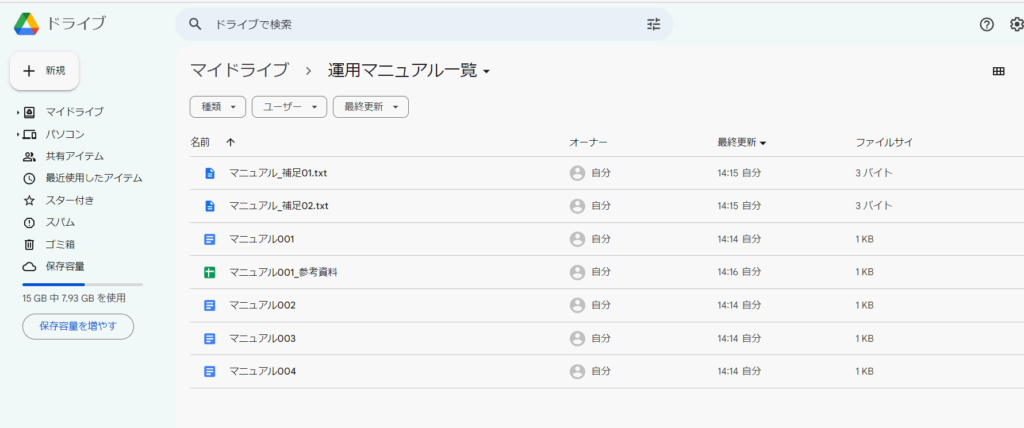
Googleスプレッドシート「実行」シートで「ファイルID」を設定する画面
「一括リスト化」シートでGoogleドライブのフォルダIDを設定している画面
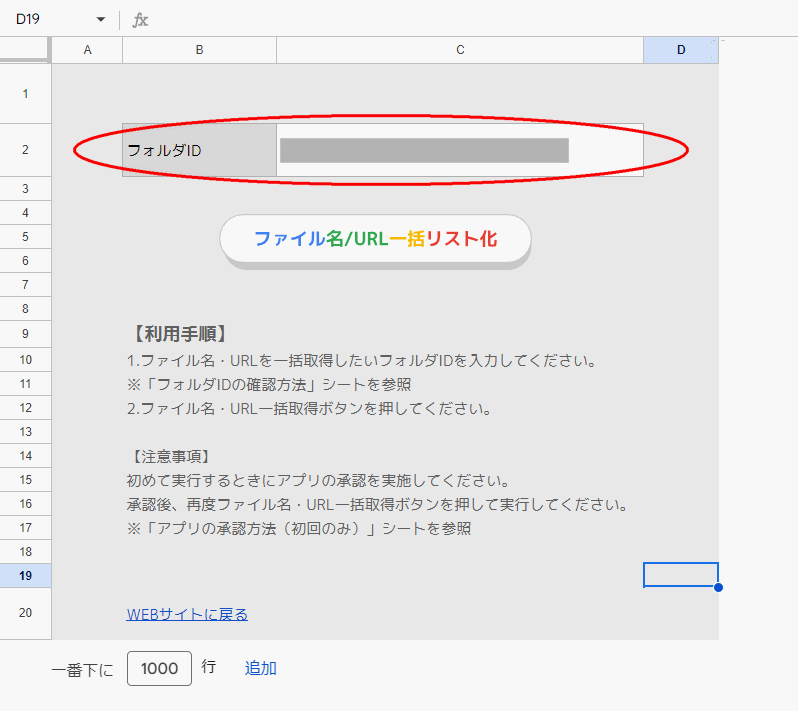
Googleスプレッドシート「一覧出力」シートで「ファイル名」「URL」一覧表示
「一覧出力」シートでリストを取得した結果の画面
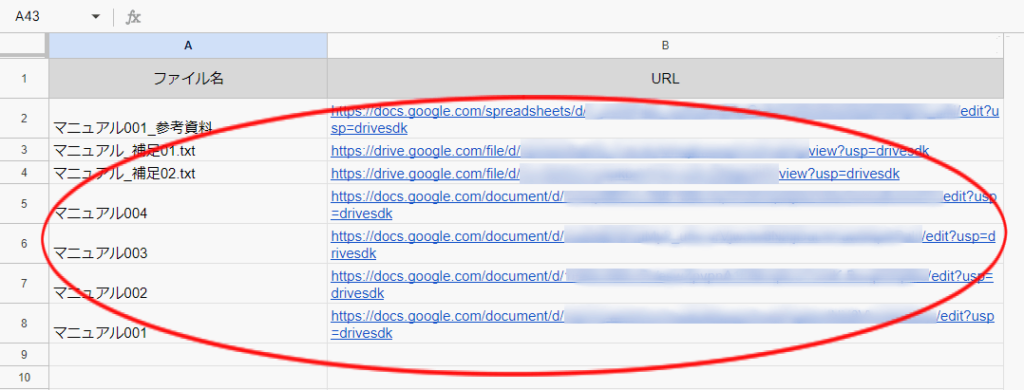
しくみ -無料サービスを利用している概要の説明
Googleドライブ、Google Spreadsheet 、 Google Apps Script (GAS)のサービスを使用しています。 無料の範囲で使用できるサービスの組み合わせで構成しています。

Googleスプレッドシートが開きます
設定方法-サンプルファイルのコピーの仕方
無料サンプルファイルをご自分のGoogleアカウントのGoogleドライブのマイフォルダにコピーして使用します。サンプルファイルのコピー方法を説明します。(ご自分のGoogleアカウントにログインしている必要があります)
サンプルファイル(Googleスプレッドシート)の見方
「サンプルファイルを見てみる」ボタンをクリックすると次のような私たちが「閲覧のみ」で無料公開しているGoogleスプレッドシートが開きます。シートは下記の4つあります。
①実際使うシート(一括リスト化)
②実際使うシート(一覧出力)
③詳細確認方法(【参考1】フォルダIDの確認方法)
④初回設定方法(【参考2】アプリの承認方法(初回のみ))

Googleスプレッドシートをコピーする
メニューバーの「ファイル」から「コピーを作成」をクリックします。

クリックすると、次の画像のような「ドキュメントをコピー」ダイアログボックスが開きます。
デフォルトで「フォルダ」に「マイドライブ」が設定されています。ご自分のGoogleアカウントのGoogleドライブのマイドライブになります。「コピーを作成」をクリックします。

自分の「マイフォルダ」にコピーが作成されました。


コピーができたら、最初に表示される「一括リスト化」シートに記載している【利用手順】に沿って使用してみてね。
※メッセージ取得を実行時エラーが出てうまくいかない時は、シートをコピーし直すとうまくいくこともあるよ。
Googleスプレッドシートが開きます
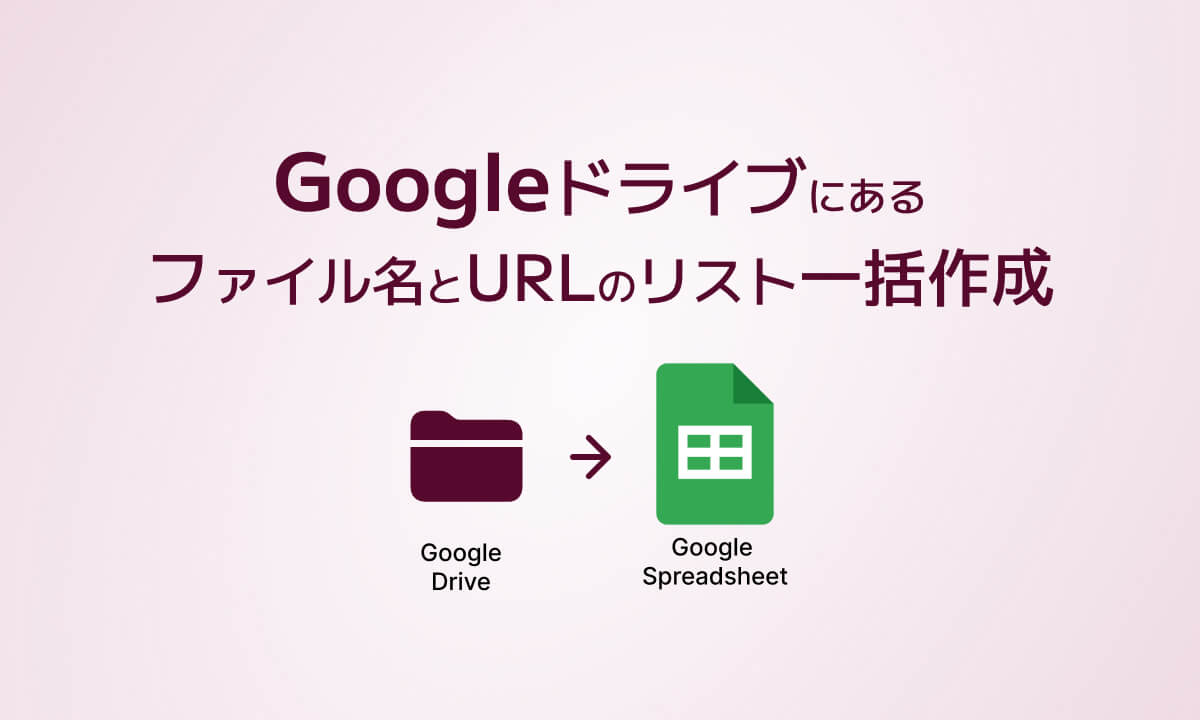


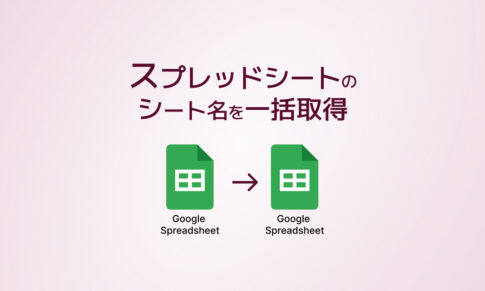

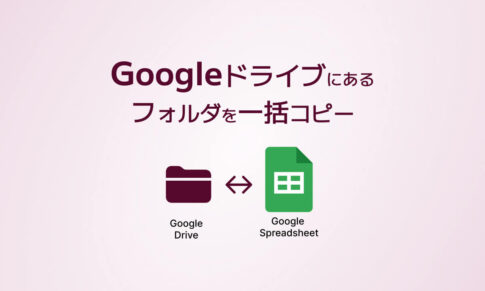
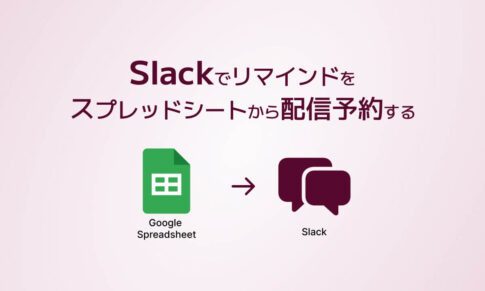
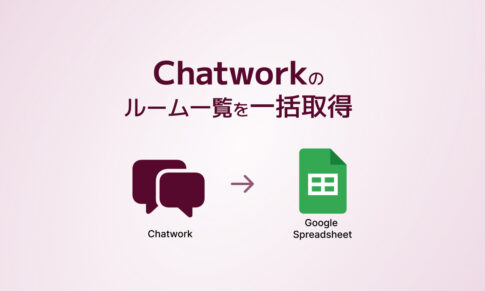
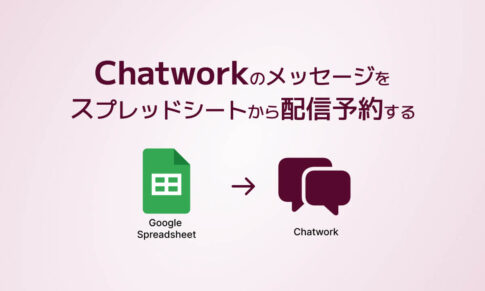

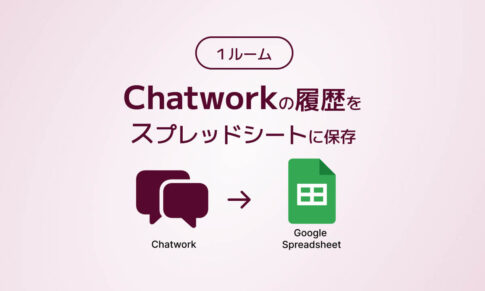

新しくチームのメンバーになってGoogleドライブにある運用マニュアル引継いだけど、ルールが統一されていないファイル名のファイルが大量にあって何があるのかよくわからない。まずはファイル名のリストを作りたいけど地味に時間かかる。。。