
それなら良い方法があるよ!各シート名を一括で取得してくれるGoogleスプレッドシートがあるよ。
シート名を取得して目次化できたら業務整理もしやすくなるよね。
サンプルファイルをコピペして設定すると5分くらいで簡単にできちゃうよ。まずは完成品みてみて!
Googleスプレッドシートが開きます
このサンプルファイルでできること
- 完成品例-どんなふうにできるのか
- しくみ-無料サービスを利用している概要の説明
- サンプルファイルのコピー方法
完成品 -どんなふうにできるのか
スプレッドシート画面-スプレッドシートのシート一覧
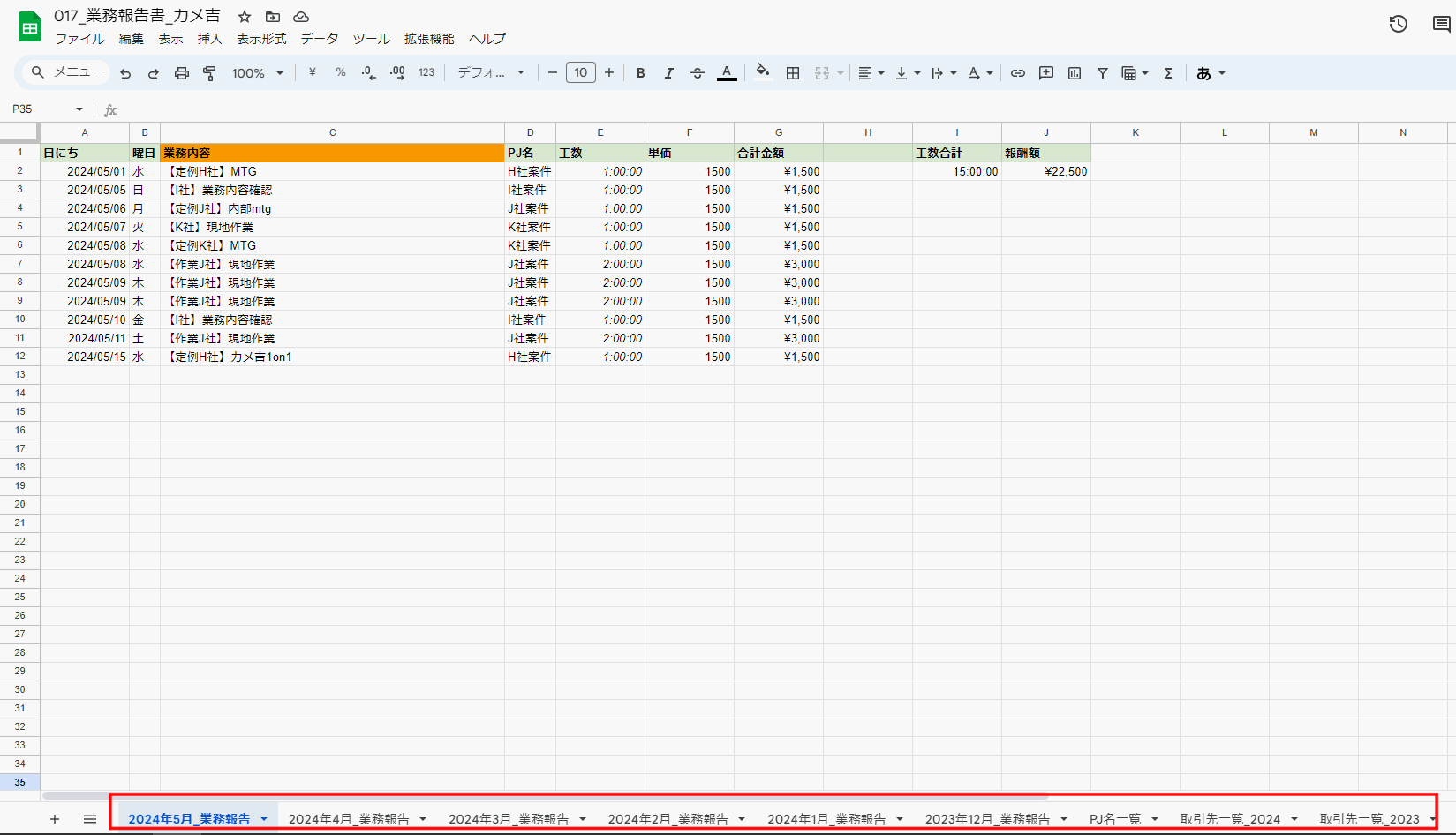
サンプルファイル「スプレッドシートのシート名を一括取得」で設定する画面
- サンプルファイルの「スプレッドシートのシート名を一括取得」シートにて、「スプレッドシートキー」を入力 (スプレッドシートキーは、別シート「【参考1 】SSキー取得方法」でご確認いただけます)
- 「シート名取得」をクリック
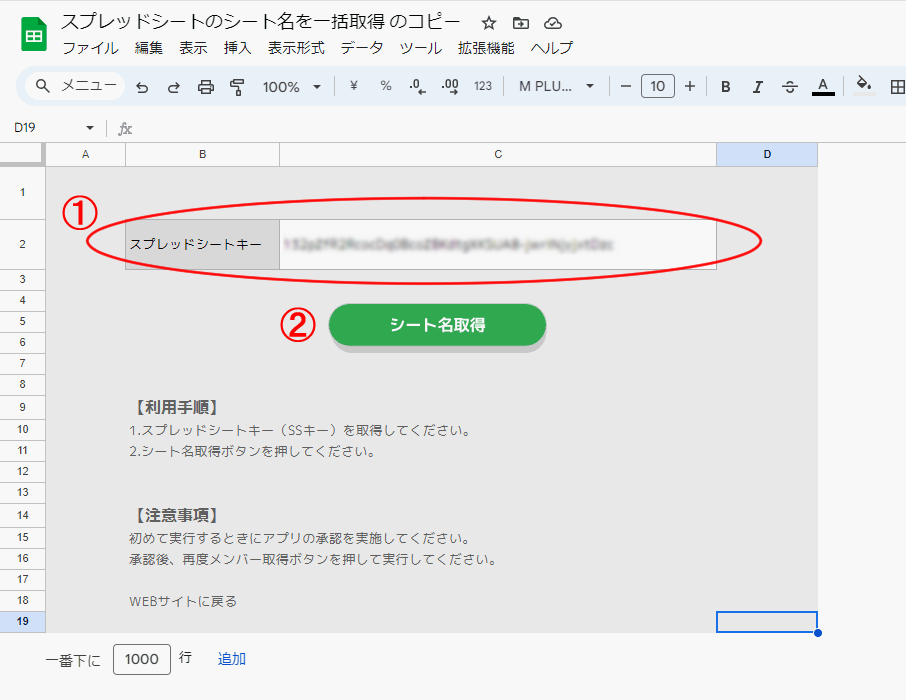
「シート名一覧」シートにデータが取得されている画面
「シート名一覧」シートに、「シート名」のデータが取得されている
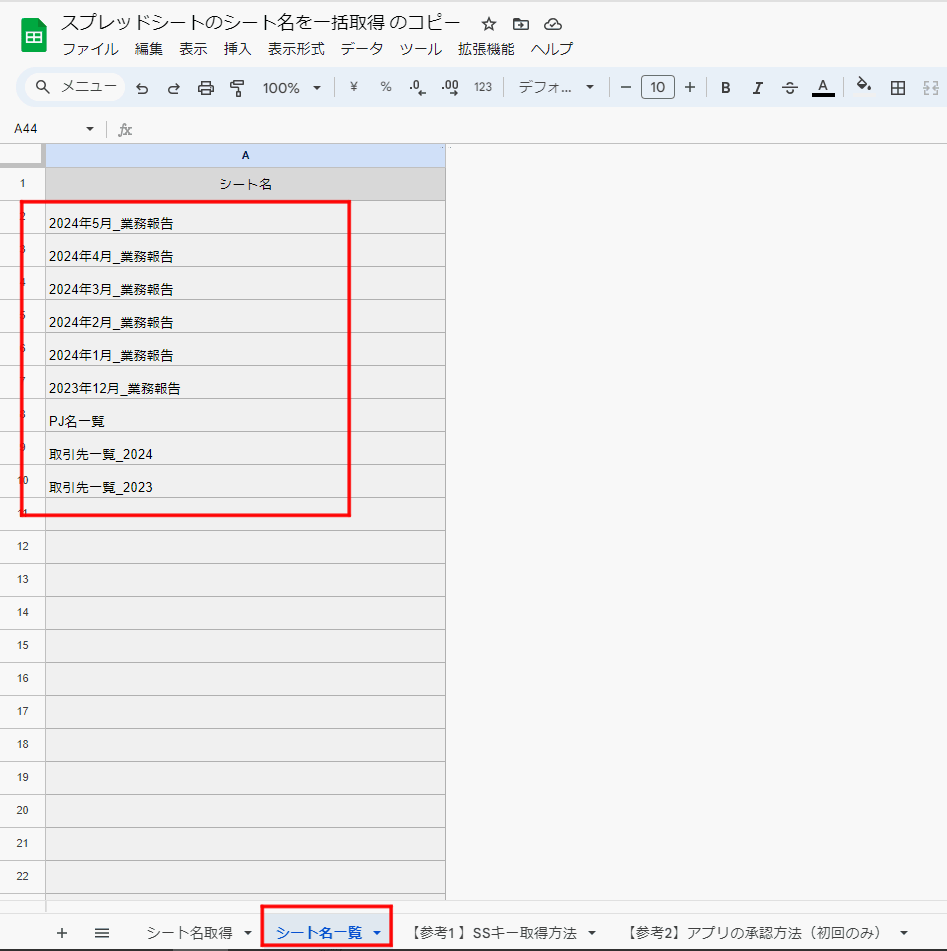
しくみ -無料サービスを利用している概要の説明
Googleドライブ、Google Spreadsheet 、 Google Apps Script (GAS)のサービスを使用しています。 無料の範囲で使用できるサービスの組み合わせで構成しています。
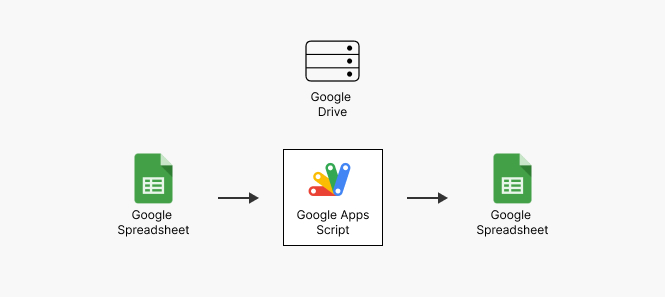
Googleスプレッドシートが開きます
設定方法-サンプルファイルのコピーの仕方
ご自分のGoogleアカウントのGoogleドライブ「マイドライブ」に、無料サンプルファイルをコピーして使用します。無料サンプルファイルのコピー方法を説明します。(ご自分のGoogleアカウントにログインしている必要があります)
サンプルファイル(Googleスプレッドシート)の見方
「サンプルファイルを見てみる」ボタンをクリックすると、次のような「閲覧のみ」で無料公開しているGoogleスプレッドシートが開きます。シートは下記の4つあります。
- シート名取得
- シート名一覧
- 【参考1 】SSキー取得方法
- 【参考2】アプリの承認方法(初回のみ)
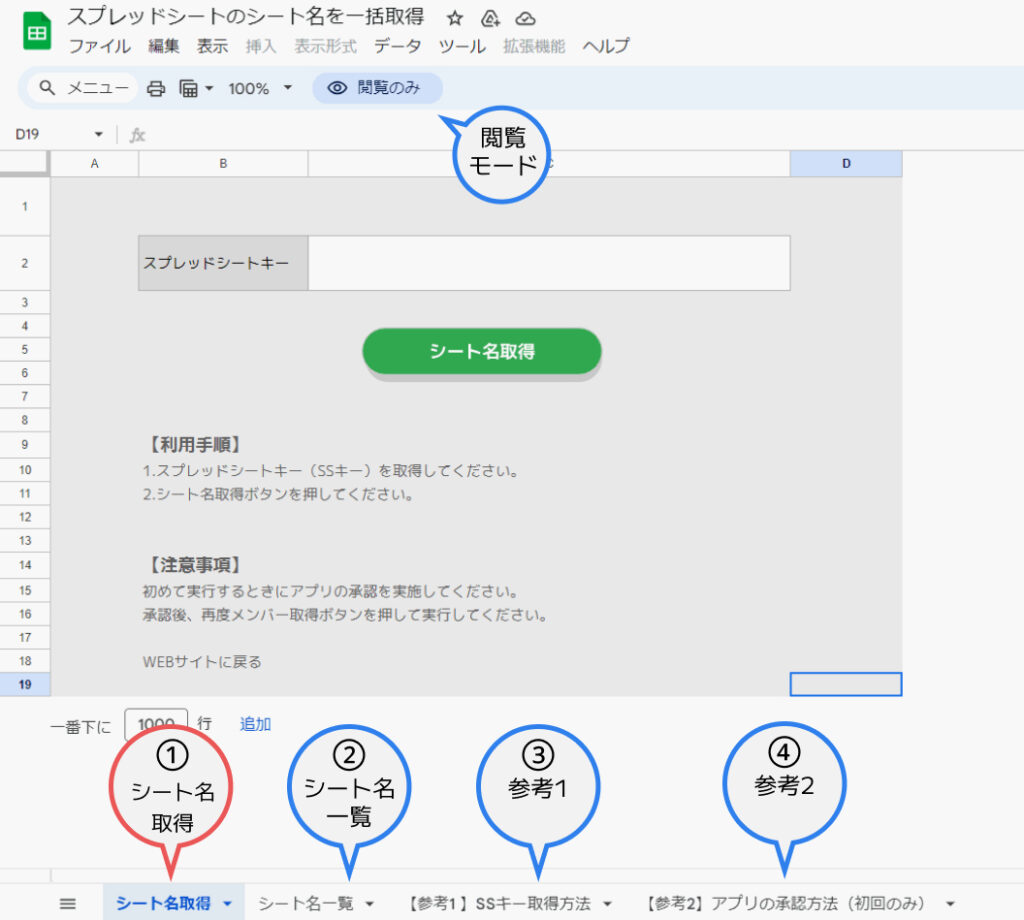
Googleスプレッドシートをコピーする
メニューバーの「ファイル」から「コピーを作成」をクリックします。
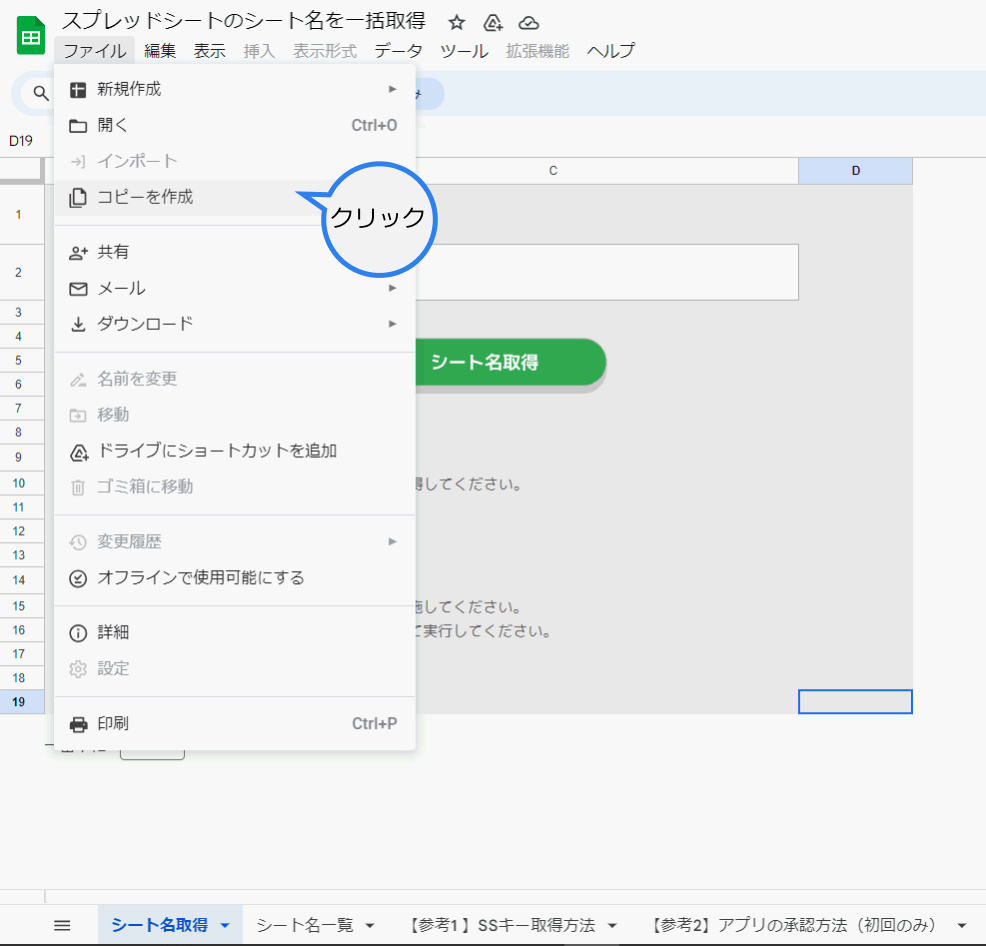
クリックすると、次の画像のような「ドキュメントをコピー」ダイアログボックスが開きます。 デフォルトで「フォルダ」に「マイドライブ」が設定されています。(ご自分のGoogleアカウントのGoogleドライブのマイドライブになります。)「コピーを作成」をクリックします。

自分の「マイドライブ」にコピーが作成されました。
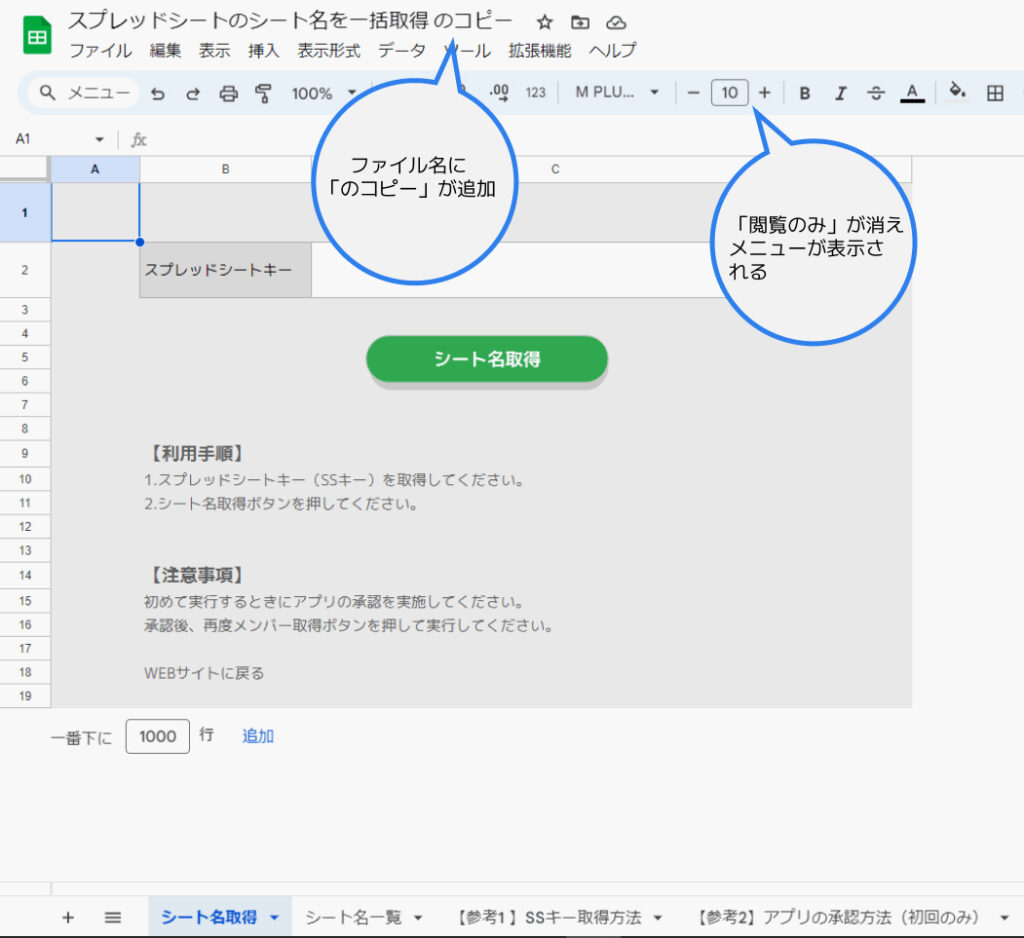

コピーができたら、最初に表示される「シート名取得」シートに記載している【利用手順】に沿って使用してみてね。
※エラーが出てうまくいかない時は、シートをコピーし直すとうまくいくこともあるよ。
Googleスプレッドシートが開きます
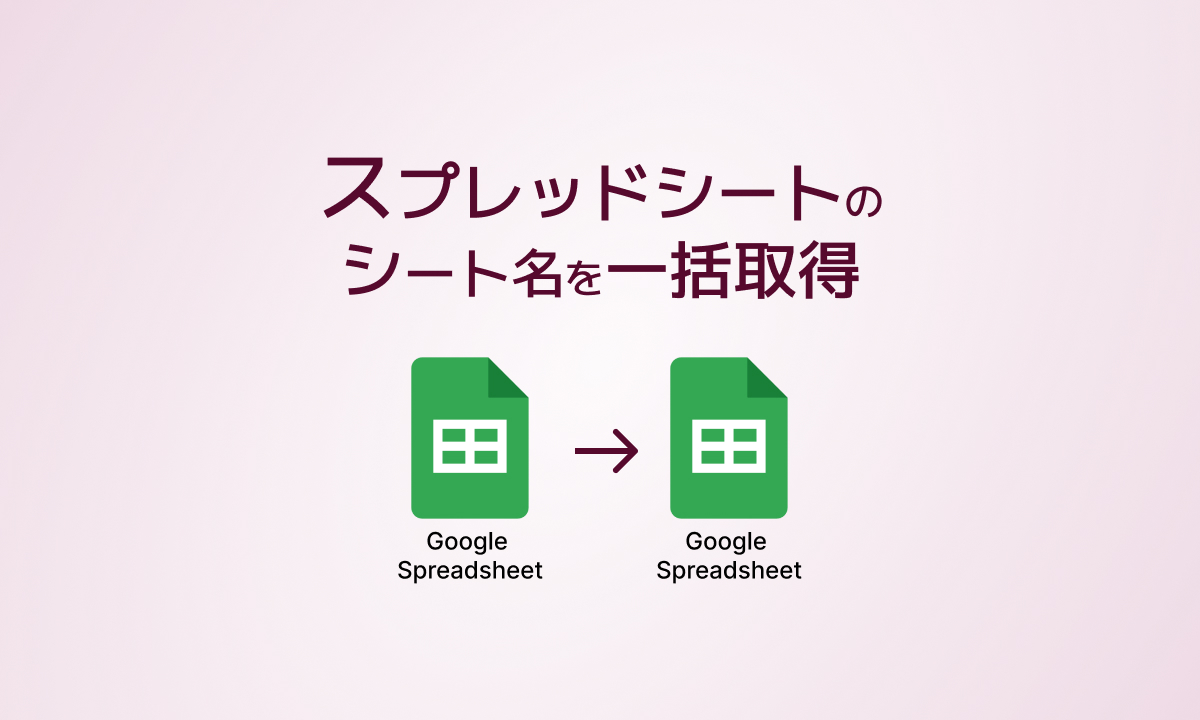


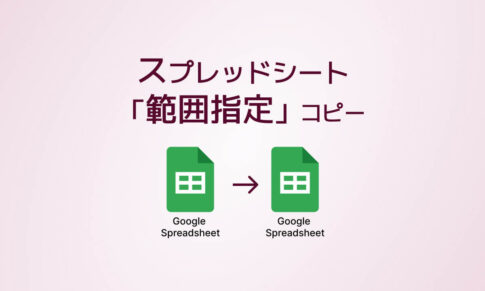
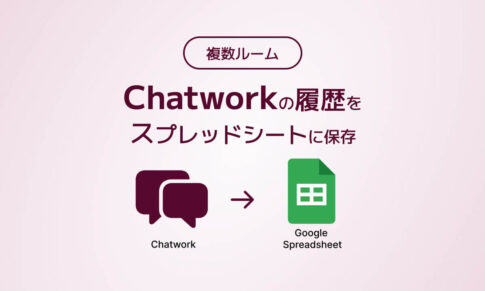

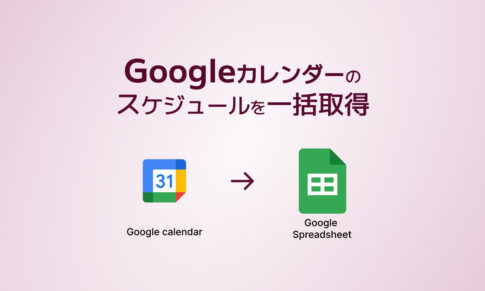
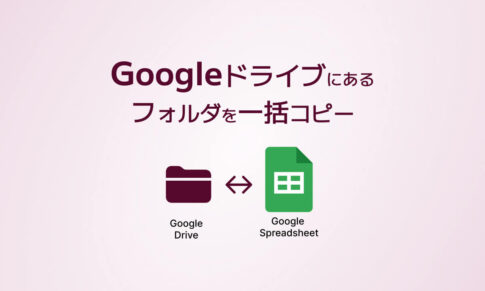
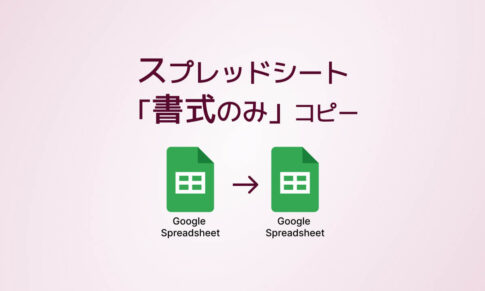
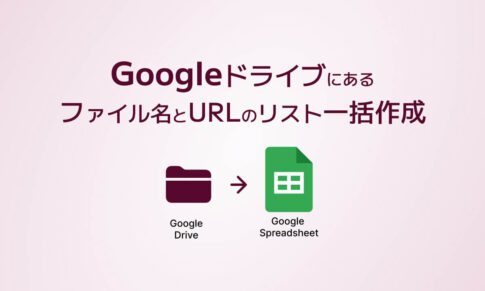
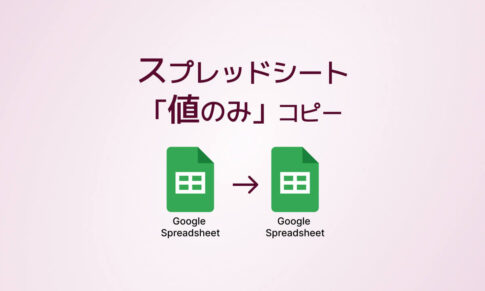

スプレッドシートって便利だけど、いろんなシートを作りすぎてしまいがち。定期的に業務整理を行い、各シートの目的と役割を明確にする必要があるよね。