毎日、たくさんのメールを処理するビジネスパーソンにとって、効率的にメールを管理することは非常に大切です。Gmailを上手に活用することで、次のような大きなメリットがあります。
- 毎日のメール処理時間を30分以上短縮できる
- メール処理のスピードが上がり、他の仕事に集中しやすくなる
- 繰り返しの作業によるストレスが軽減される
特に「Gmail ショートカット」は、初心者でも簡単に覚えられて、すぐに効果を感じることができます。この記事では、誰でも簡単に始められるGmailショートカットの使い方を紹介します。
Gmail ショートカットとは?

Gmailショートカットは、マウスを使わずにキーボードだけでGmailを操作できる機能です。これを使うと、メールの作成、返信、転送、整理などの作業を素早くこなすことができ、業務を効率よく進めることができます。
ショートカットを使うための設定方法
1. Gmailの画面右上にある「設定アイコン」(⚙️)をクリック

2. 「すべての設定を表示」を選択し、「全般」タブをクリック
3. 「キーボードショートカット」の項目で「キーボードショートカットをオンにする」を選びます

4. 画面の一番下にある「変更を保存」ボタンをクリック

最初に覚えるべき基本ショートカット10選
これから紹介するショートカットは、Gmailを使う上でとても役立つ基本的な操作です。キーボードを使って、すばやく簡単にメールを管理したり、返信したりすることができます。
メール作成・返信に関するショートカット
- c – 新しいメールを作成します。これを押すと、すぐにメールを書く画面が開きます。
- r – 受け取ったメールに返信するためのショートカットです。返信したいメールを開いて、r を押すだけで返信画面が開きます。
- f – メールを他の人に転送するためのショートカットです。転送したいメールを開き、f を押すと、転送画面が表示されます。
メールを整理・管理するためのショートカット
- e – メールを「アーカイブ」するためのショートカットです。アーカイブすると、受信トレイからは消えますが、メールは削除されず、後で検索して見つけることができます。
- # – メールを削除するためのショートカットです。削除したいメールを選んで、# を押すだけでゴミ箱に移動します。
- u – 受信トレイに戻るためのショートカットです。例えば、メールを読んだ後に受信トレイに戻りたいときに使います。
メールを移動したり、探したりするためのショートカット
- j – 次のメールに移動するためのショートカットです。現在開いているメールの次にあるメールにすばやく移動します。
- k – 前のメールに移動するためのショートカットです。現在開いているメールの前にあるメールにすばやく移動します。
- / – Gmailの検索ボックスにカーソルを移動させるショートカットです。この操作で、すぐにメールを検索する準備ができます。
その他便利なショートカット
- Shift + ? – Gmailで使えるすべてのショートカットを確認するためのショートカットです。これを押すと、ショートカットの一覧が表示され、他のショートカットを簡単に覚えることができます。
- T – Gmailから直接TODOリストに追加できます。タスクとして管理したいメールを開いてTを押すと、そのメールがGoogle タスクに追加され、元のメールへのリンクも一緒に保存されます。これで再度メールを確認しに行く手間が省け、効率的に作業を進めることができます。
Gmail ショートカットを日常業務で活用するコツ
ケース1:受信トレイの整理
毎朝、受信トレイを効率的に整理する。
- jまたはkキーを使って、次や前のメールを素早く確認
- メールを処理したら、eキーでアーカイブして整理するか、#キーで削除
- 重要なメールがあれば、rキーで即座に返信
ケース2:頻繁に送るメールの効率化
よく送るメールを素早く送る。
- cキーを押して新しいメールをすぐに作成
- 送信する内容が決まっている場合は、Gmailの「テンプレート」機能を使って素早く送信
- 送信先のアドレスを入力する際に、Gmailの「オートコンプリート」機能を活用して、手入力を減らす
ケース3:重要なメールを見逃さない
重要なメールをすばやく探し出す。
- /キーを押して、検索ボックスにカーソルを移動
- その後、検索演算子を使って、より正確にメールを検索(例:「from:」や「subject:」で絞り込む)
- メールを見逃さないよう、重要なメールにスターをつけたり、ラベルを付けて整理
ショートカットおすすめの練習方法
STEP1:毎日ショートカットを使う
- 1日3つのショートカットを選んで、毎日練習
- 朝の30分間だけは、意識的にマウスを使わずキーボードショートカットを使う
- Shift + ? でショートカット一覧を表示し、頻繁に確認して覚える
STEP2:ショートカットを習慣化するコツ
- デスクにショートカット一覧を貼って、見やすくする
- 毎週新しいショートカットを1つ覚えて、少しずつ習得する

Gmailショートカットを活用しているYKIメンバーの感想
「メールの返信がはやくなった!」

最初はちょっと慣れるまで時間がかかりましたが、慣れてしまうとメールの返信が慣れてしまうと、30分かかっていたメールの確認や返信作業が15分で終わるようになりました。
特に「r」で返信、「f」で転送がすごく便利。マウスをさわらずに作業がすることで、こんなにスムーズになるとは思っていませんでした。
「業務がスムーズになり、集中力がアップ」

何年もGmailを使っていたのに、ショートカットを使う前はマウスばかり使っていました。キーボードで操作できるようになってから、メールの処理が圧倒的に速くなりました。
「パソコン作業に慣れていない私でもすぐに使いこなせた」

これまで午前中はメールの返信作業だけで終わっていましたが、ショートカットを使い始めたおかげで、午前中に他の仕事にも取り組む余裕が生まれました。」毎日のメールチェックがかなり速くなったので、時間を有効に使えて嬉しいです。
業務効率化のヒントをメルマガでお届け!
私たちは、今後もGAS(Google Apps Script)を活用した便利なスプレッドシートを作っていきたいと思います。
もし、
「次のツールも気になる!」
「業務をラクにするアイデアをもっと知りたい!」
「自分の仕事にあったツールをリクエストしたい!」
とお思いでしたら、ぜひメール配信にご登録ください📩
メルマガ登録者限定でツール開発のリクエストも受付中!
「こういう作業を自動化したい」「この部分が面倒で…」というお悩み、ぜひお聞かせください。

登録は1分、解除もいつでもOK。
お気軽に登録してね!
まとめ
Gmailショートカットを活用すれば、日々のメール処理が格段にスムーズになります。今回ご紹介したのは、パソコンが苦手な方でも簡単に覚えられる基本操作です。ぜひ実践して、作業効率が上がることを実感してみてください。短時間でその効果を体感できるはずです!
また、このブログでは、日常業務を効率化するための役立つ情報を公開しています。この機会に、ぜひ他の記事もチェックしてみてください!

時間を有効活用し、本当に大切なことに集中できる毎日を手に入れようね!

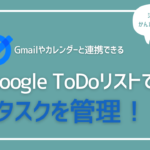




こんなお悩みありませんか?
こんな人におすすめ