
それならいいツールがあるよ!
GoogleドライブのフォルダIDを入力するだけで、そのフォルダ内のファイル名とURLを自動でスプレッドシートに一覧化できるんだ。
サンプルをコピーして設定すれば、5分くらいでできるよ!試してみて!
※サンプルシートは、コピーして使用してください。
Googleスプレッドシートが開きます
こんな悩みありませんか?
そんなあなたに、
Googleドライブのファイル名とURLを一括リスト化する方法をご紹介します。
GAS(Google Apps Script)とは

GAS(Google Apps Script)は、Googleが提供するJavaScriptベースのスクリプト言語です。
これを活用すれば、Googleスプレッドシート、Gmail、Googleドライブなど、普段利用しているGoogleサービスをカスタマイズして、より便利に使うことができます。
今回は配布している無料のサンプルシートで、Googleドライブのファイル名とURLを一括リスト化する方法をご紹介します。
このサンプルシートでできること
- Googleドライブのファイル名とURLを一括取得!作業時間を大幅短縮
・フォルダIDを入力するだけで、そのフォルダ内のファイル名とURLを自動でリスト化
・手作業によるファイル名のコピー&ペーストが不要!入力ミスも防げる
・ファイルのURL付きだから、ファイルを探す手間が省けて業務効率アップ! - 操作は簡単!わずか5分で設定完了
・サンプルシートをコピーし、「フォルダID」を入力するだけ
(フォルダIDの確認方法は別シート【参考1】を参照)
・「ファイル名/URL一括リスト化」ボタンをクリックすると、自動で一覧を作成
具体的な活用シーン
このサンプルシートは、Googleドライブ内のファイルを効率的に管理し、手作業の手間やミスを減らすのに役立ちます。以下のようなシーンで活用できます。
- ファイル管理の効率化
・社内マニュアルや資料のファイル名とURLを一覧化し、チーム内でスムーズに共有
・新人メンバーに渡す資料を事前にリスト化し、必要なファイルをすぐに見つけられるようにする
・取引先やクライアントに渡すドキュメントの一覧を作成し、スプレッドシートで簡単に共有 - 定期業務の効率アップ
・毎月の報告書や会議資料をリスト化し、必要なファイルにすぐアクセスできるようにする
・ファイル一覧を定期的に手作業で作成しており、不定期に更新されるファイルの情報を漏れなく管理したい
※サンプルシートは、コピーして使用してください。
Googleスプレッドシートが開きます
実践編①:サンプルシートをコピーして準備
まずは、「サンプルシートを見てみる」をクリックして、自分のGoogleアカウントのマイドライブにコピーを保存しましょう。
※画像は本記事で紹介しているサンプルシートとは異なるシートです。

「フォルダ」は、デフォルトで「マイドライブ」が設定されています。
※シートを開いているGoogleアカウントの「マイドライブ」にコピーされます。


実践編②:簡単2STEP
サンプルシートに記載されている「利用手順」や「参考シート」をもとに設定を進めていきましょう。
以下は大まかな流れです。(詳細はサンプルシートをご確認ください。)
業務効率化のヒントをメルマガでお届け!
私たちは、今後もGAS(Google Apps Script)を活用した便利なスプレッドシートを作っていきたいと思います。
もし、
「次のツールも気になる!」
「業務をラクにするアイデアをもっと知りたい!」
「自分の仕事にあったツールをリクエストしたい!」
とお思いでしたら、ぜひメール配信にご登録ください📩
メルマガ登録者限定でツール開発のリクエストも受付中!
「こういう作業を自動化したい」「この部分が面倒で…」というお悩み、ぜひお聞かせください。

登録は1分、解除もいつでもOK。
お気軽に登録してね!
よくある質問
Q1. 共有ドライブのファイルもリスト化できますか?
A1. はい、可能です。ただし、スプレッドシートを実行するGoogleアカウントに、共有ドライブへの「閲覧」または「編集」権限が必要です。
Q2. 取得できるファイルの上限はありますか?
A2. Google Apps Scriptの仕様上、処理の負荷やスピードを考慮すると一度に取得するファイル数は最大100件程度が望ましいです。それ以上のファイルがある場合は、フォルダを分割するなどの対応をお勧めします。
Q3. フォルダIDはどこで確認できますか?
A3. Googleドライブで対象のフォルダを開き、URLの「/folders/」以降の文字列がフォルダIDです。詳しくはシート内の【参考1】をご覧ください。
Q4. アプリの承認は必要ですか?
A4. 初回のみ承認が必要です。サンプルシートの【参考2】に記載された手順に従って承認を行ってください。
Q5. エラーが発生した場合はどうすればいいですか?
A5. 以下の方法をお試しください
・シートを再コピーする
・ブラウザを更新する
・入力した情報を確認する

まずはサンプルシートをコピーして、利用手順や参考シートを見ながら設定してみてね。
きっとあなたの仕事もぐっと楽になるよ!
※サンプルシートは、コピーして使用してください。
Googleスプレッドシートが開きます


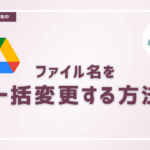
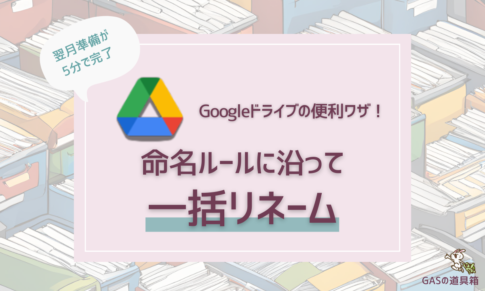
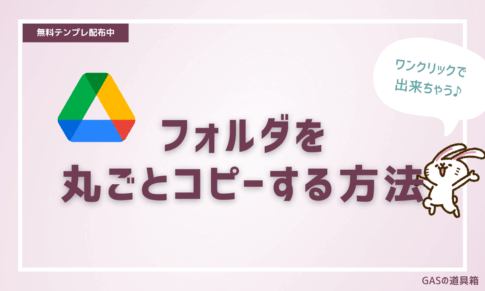
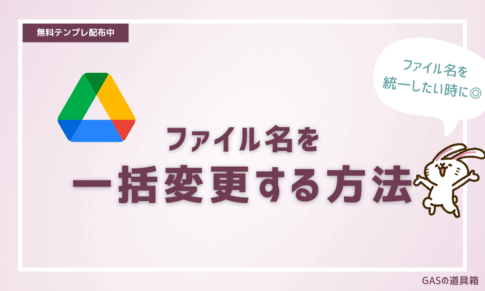

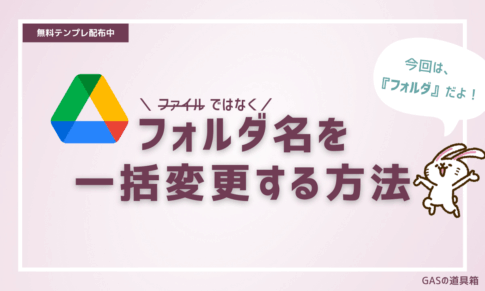

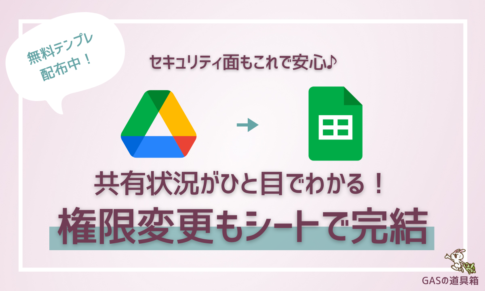

チームに入ったばかりなんだけど、Googleドライブにあるマニュアルを確認したくて。でも、どのマニュアルがどこにあるのか分からなくて困ってるんだ…。
ファイル名とURLがリストになってたら、すぐに探せて助かるんだけどなぁ。