「チームのやり取りをもっと簡単にしたい」「メールや電話より手軽にコミュニケーションを取りたい」と考えていませんか?
Googleチャットを使えば、リアルタイムでのやり取りやファイル共有が簡単にでき、業務の効率化につながります。本記事では、Googleチャットの基本的な使い方や便利機能、活用方法を詳しく解説します!
- Googleチャットとは?
- Googleチャットの基本的な使い方
- Googleチャットの便利機能
- Googleチャットの活用シーン
- 業務効率化のヒントをメルマガでお届け!
- Googleチャットのよくある質問
- まとめ
こんなお悩みありませんか
こんな人におすすめ
- Googleチャットを初めて使う方
- チームや会社でGoogleチャットを活用したい方
- ビジネスでのコミュニケーションを円滑にしたい方
- Google Workspace(旧G Suite)を導入している企業やチームで効率化を目指している方
- テレワークやリモートワークでチーム間の連携を強化したい方
このような方にぴったりのGoogleチャットの使い方を紹介します!
Googleチャットとは?
Googleチャットは、Googleが提供するコミュニケーションツールで、Googleアカウントがあれば誰でも無料で利用することができます。メールのように一方的なやりとりではなく、リアルタイムでスムーズに会話ができるのが特徴です。
また、Googleのツールを使用している人にとっては、チャットの中でさまざまな連携(Googleカレンダー・Gmail・Googleドライブ・Google Meet・ToDoリストなど)がしやすくなっているのも大きな魅力です。
単なるチャット機能にとどまらず、Googleドライブと連携してファイルを簡単に共有したり、Google Meetと連携してすぐにオンライン会議を開始したりと、チームでの業務を効率的に進められる便利なツールです!
Googleチャットの主な特徴
- リアルタイムでのチャット:個人またはグループでスムーズにメッセージのやり取りが可能
- スペース機能(旧ルーム):プロジェクトごとにチームで情報を整理・共有できる
- Googleドライブ・Google Meetとの連携:ファイル共有やオンライン会議が簡単にできる
- モバイル・PCで利用可能:どこからでもアクセス可能で、デバイスを問わず活用できる

ファイル共有やオンライン会議が簡単にできるのは便利だよね!
Googleチャットの基本的な使い方
Googleチャットの始め方
① Googleチャットにアクセスする方法
- PCの場合:Googleチャット にアクセス
- スマホアプリの場合:
② ログイン方法
Googleアカウントでログイン
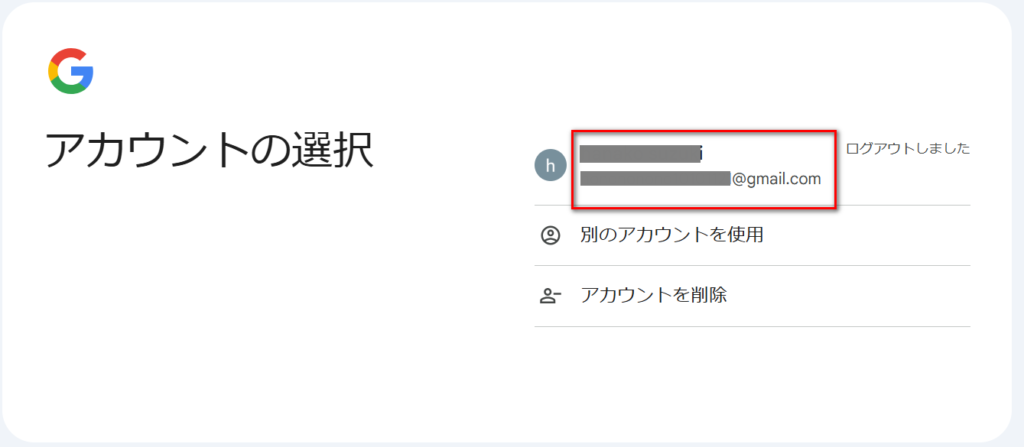
メールアドレスとパスワードを入力
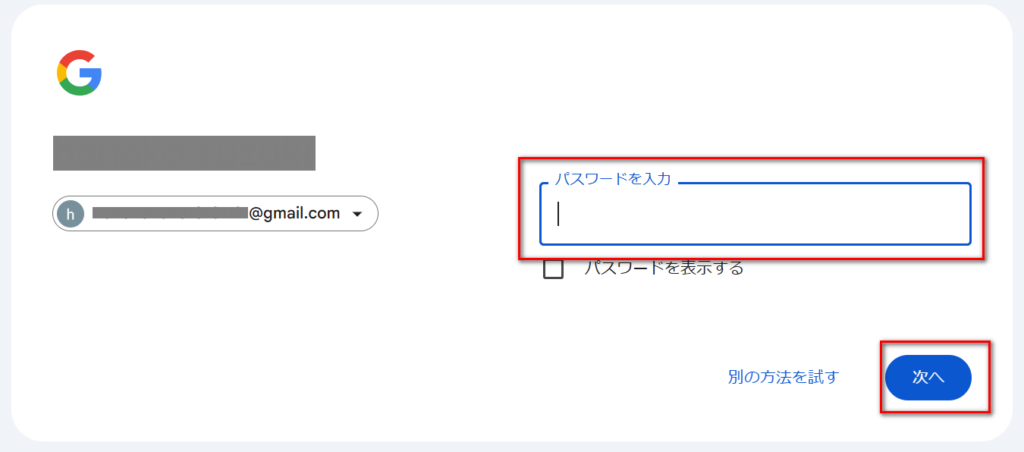
画面が開いたらチャットの開始が可能
メッセージの送受信方法
- 1対1のチャット:特定のユーザーを選んでメッセージを送る
- グループチャット:複数人と同時に会話ができる
- メッセージの編集・削除:送信後に修正・削除が可能
※別の組織が参加しているスペースに参加している、またはGoogle Workspace アカウントにダイレクト メッセージまたはグループ メッセージを送信した場合削除不可 - リアクション機能:👍や❤️などの絵文字で簡単に反応できる
スペース(旧ルーム)の活用方法
- スペースとは?:チームやプロジェクト単位で会話・タスク管理ができるグループ機能
- スペースでできること:
・ メッセージのやり取り
・ ファイル共有(Googleドライブ連携)
・ タスク管理(ToDoリスト)
・ オンライン会議(Google Meet連携) - スペースの作成方法:
- 左側メニューの「スペース」から「スペースを作成」をクリック
- スペース名を入力し「作成」をクリック
- 「メンバーを追加」をクリック
- メンバーを選択し、「追加」をクリック
- 左側メニューの「スペース」から「スペースを作成」をクリック
Googleチャットの便利機能
通知のカスタマイズ
Googleチャットでは、通知設定をカスタマイズすることで、重要なメッセージを見逃さず、不要な通知を減らすことができます。
<通知設定のメリット>
- スペースごとに通知のオン・オフを切り替えられる。
- 自分に関連する会話のみ通知を設定できる。
- 主要な会話のみ通知する設定が可能。
通知オン/オフの設定
特定のスペースやチャットだけ通知を受け取る方法
「サイレントモード」で全体の通知をミュート設定
ファイル共有・Googleドライブとの連携
Googleチャットでは、Googleドライブと連携してファイルを簡単に共有できます。
<ファイル共有のメリット>
- チャット内で直接Googleドライブのファイルを共有可能。
- アクセス権を簡単に設定・変更できる。
- 共同編集がスムーズに行える。
Googleドライブのファイルを簡単に共有
「スペース」にてファイル共有したいスペースを選択後、「共有中」をクリック、「追加」にてファイルを共有したいファイルを追加する
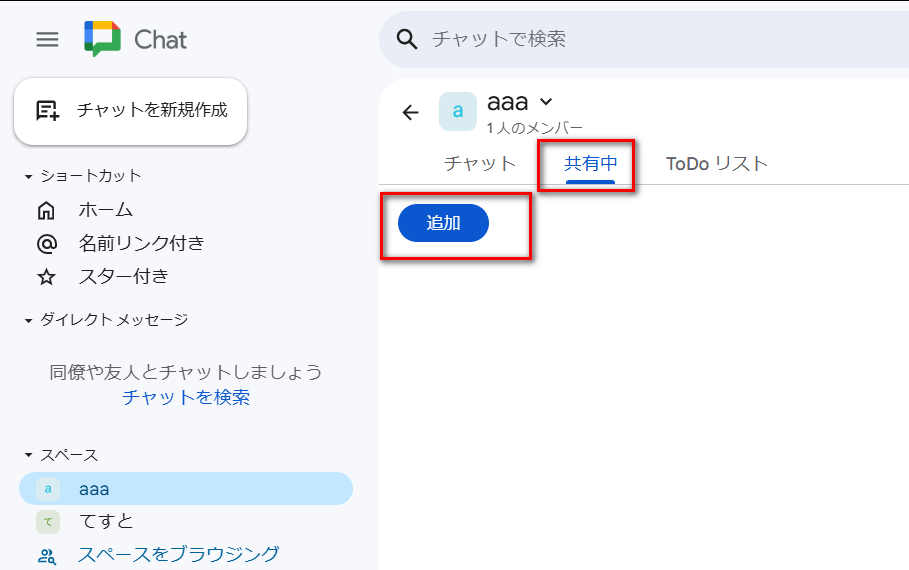
Google Meetとの連携
Googleチャットから直接Google Meetを起動し、ビデオ会議を始めることができます。
<Google Meet連携のメリット>
- チャットからワンクリックで会議を開始できる。
- 会議リンクを簡単に共有可能。
- チームメンバーとスムーズにオンラインミーティングができる。
Googleチャットから直接Google Meetを開始する方法
ビデオのアイコンをクリックし、ビデオ会議を追加

チャットを送信し、参加者が「ビデオ会議に参加」をクリックして会議に参加
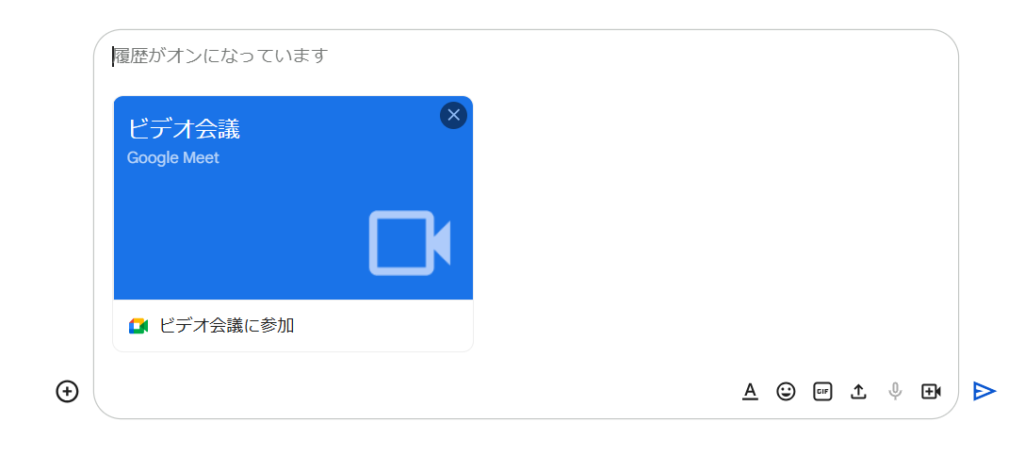
ToDoリストでタスク管理
Googleチャットの「スペース」では、ToDoリスト機能を活用して、タスクの管理ができます。この機能を使えば、自分やメンバーにタスクを割り当て、期限や担当者を設定することが可能です!
<ToDoリストの活用ポイント>
- プロジェクトごとにスペースを作成すると、タスクを整理しやすくなる。
- 各タスクに期限や担当者を設定し、進捗管理ができる。
- スペース内で議論した内容をすぐにタスク化し、漏れを防げる。

くわしい使い方はこの記事で紹介しているよ!ToDoリスト機能を使ったことのない人はぜひ見てみてね!
右端のアイコンでカレンダーとタスクを表示
Googleチャットの右端に表示されているアイコンをクリックすると、登録しているGoogleカレンダーの予定や、Googleタスクのリストが表示されます。これにより、チャットをしながら予定やタスクを同じ画面で確認でき、スムーズな作業が可能になります。
<ToDoリスト機能のメリット>
- チャットを見ながらスケジュールを確認できる。
- 予定の確認後、すぐにタスクを作成・編集できる。
- Googleタスクとの連携により、個人のタスク管理がスムーズに行える。
Googleチャットの活用シーン
- ビジネスでの活用
・プロジェクトごとのチャットルームを作成し、進捗やタスクを共有
・ファイル共有やGoogleドライブとの連携でスムーズな資料管理
・Google Meetと連携して即座にオンライン会議を開始 - テレワーク・リモートワークでの活用
・相手の状況を確認して適切なタイミングで連絡
・お知らせ用のスペースを作成し、社内アナウンスを一括共有
・絵文字やリアクションを使って、簡単な意思表示をスピーディに - プライベートでの活用
・家族グループを作成し、買い物リストや用事を共有
・重要な情報(緊急連絡先など)の会話を固定し見やすいところに配置

YKIではGoogleチャットを使ってメンバーさんとお仕事しています!
業務効率化のヒントをメルマガでお届け!
私たちは、今後もGAS(Google Apps Script)を活用した便利なスプレッドシートを作っていきたいと思います。
もし、
「次のツールも気になる!」
「業務をラクにするアイデアをもっと知りたい!」
「自分の仕事にあったツールをリクエストしたい!」
とお思いでしたら、ぜひメール配信にご登録ください📩
メルマガ登録者限定でツール開発のリクエストも受付中!
「こういう作業を自動化したい」「この部分が面倒で…」というお悩み、ぜひお聞かせください。

登録は1分、解除もいつでもOK。
お気軽に登録してね!
Googleチャットのよくある質問
Q1. メッセージが届かない場合の対処法は?
- インターネット接続を確認
- アプリのアップデートを確認
- 通知設定を確認
Q2. スマホとPCでの同期がうまくいかないときの解決策は?
- 一度ログアウトして再ログイン
- キャッシュ・データを削除
Q3. Googleチャットは無料で使えますか?
- 個人向けのGoogleアカウントで無料で利用可能です。
Q4. 検索機能はありますか?
- はい、過去のメッセージや添付ファイルをキーワード検索できます。
まとめ
Googleチャットは、シンプルでありながら個人利用からビジネスまで幅広く活用できます。特に、GoogleドライブやMeetとの連携により、スムーズな情報共有やオンライン会議が可能になります。基本操作や便利機能を活用し、チームや家族とのやり取りをより快適にしましょう!
このブログでは、日常業務を効率化するための役立つ情報を公開しています。この機会に、ぜひ他の記事もチェックしてみてください!

Googleチャットを使えば、チームのやり取りもサクサク進むね!
便利な機能を活用して、仕事もコミュニケーションももっとスムーズにしよう!






