
あるある!仕事アカウントとプライベートのアカウント、両方確認しなきゃいけないとき面倒だよね。。
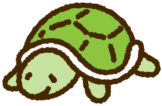
Googleカレンダーって“共有”はできても、予定を“まるごとコピー”して別アカウントにまとめることってできないんだよね?
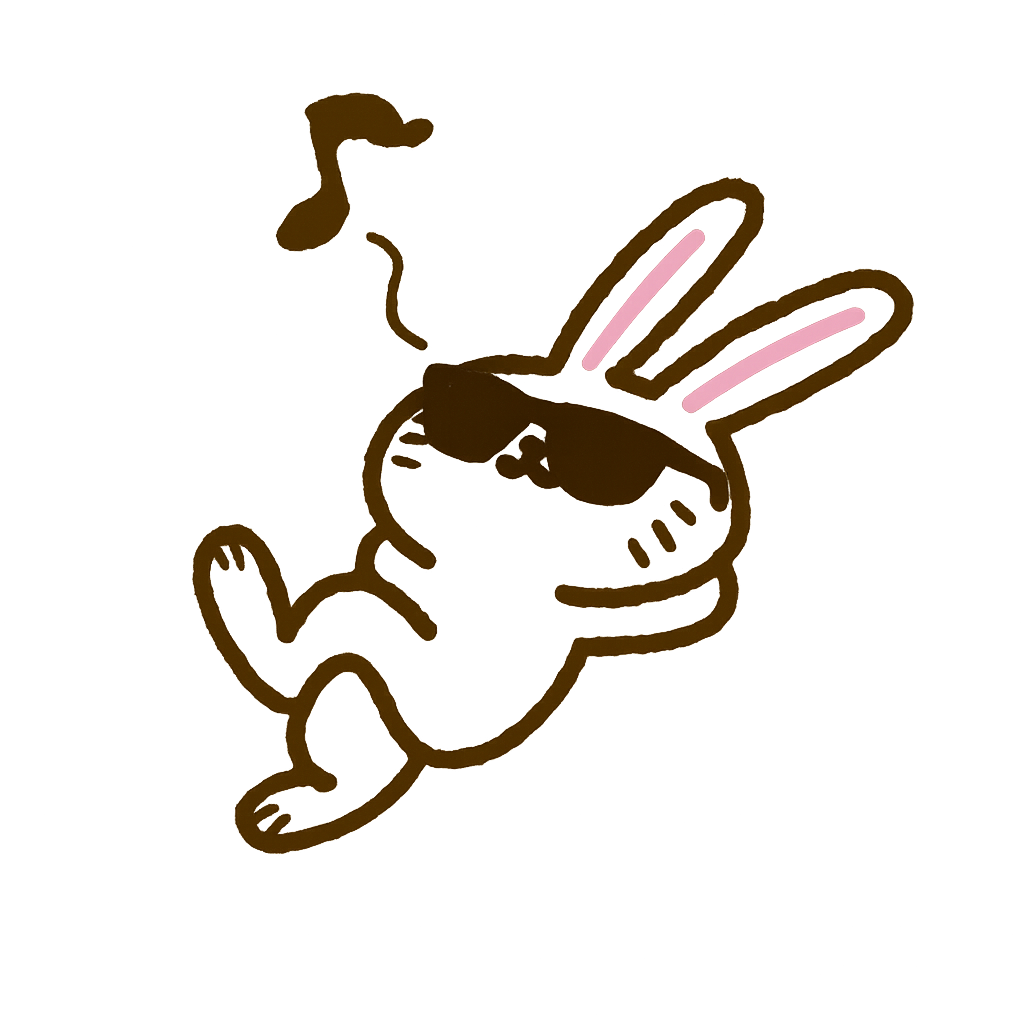
標準機能ではね。だからこの記事では、Googleカレンダーの予定を一括で別アカウントコピーできる方法を紹介するよ!
※サンプルシートは、コピーして使用してください。
Googleスプレッドシートが開きます
こんな悩みありませんか?
そんなあなたに、Googleスプレッドシートで、
複数のGoogleカレンダーの予定を別のカレンダーに一括コピーする方法をご紹介します。
GAS(Google Apps Script)とは

GAS(Google Apps Script)は、Googleが提供するJavaScriptベースのスクリプト言語です。
これを活用すれば、Googleスプレッドシート、Gmail、Googleドライブなど、普段利用しているGoogleサービスをカスタマイズして、より便利に使うことができます。
今回は配布している無料のサンプルシートで、複数のGoogleカレンダーの予定を別のカレンダーに一括コピーする方法をご紹介します。
このサンプルシートでできること
- 複数カレンダーの予定を一括コピー
- 最大2つのカレンダーを指定して、集約させたいカレンダーに予定を一括コピー
- 終日予定・時間指定予定もコピー可能
- プライバシー保護&見分けもつきやすい
- コピーした予定は、個人的な内容が見えてしまわないよう「コピー:予定あり」と表示
- 期間を指定してコピー
- 「予定の取得日数」を指定することで、コピーする予定の期間を柔軟に設定可能
- 自動的な予定のコピー
- トリガーを設定する事で、自動的な予定のコピーも可能
- 重複防止機能
- すでにコピーした予定は再度コピーされないよう、自動で重複チェック。
- 簡単操作
- 予定のコピーも削除も、ボタン一つで簡単。予定の編集も可能。
具体的な活用シーン
このサンプルシートは、複数のGoogleカレンダーの予定を効率的に管理・統合するための
ツールです。以下のような場面で役立ちます!
- 複数カレンダーの予定を一目で確認
- 予定をまとめて表示・・・複数のカレンダーを1つに集約して一目で確認
- スムーズな予定調整・・・空いている時間を簡単に確認
- 管理の手間削減・・・予定を追加する手間を一気に解消
- 特定期間の予定コピー
- 期間指定で必要な予定のみコピー・・・期間を指定するだけで必要な予定だけをコピー
- 自動化で業務を簡単に
- 簡単な操作で自動化・・・プログラミング知識なしでも簡単に設定
- 時間短縮・・・自動化で時間を節約し、効率的に作業を進める
※サンプルシートは、コピーして使用してください。
Googleスプレッドシートが開きます
実践編①:サンプルシートをコピーして準備
まずは、「サンプルシートを見てみる」をクリックして、自分のGoogleアカウントのマイドライブにコピーを保存しましょう。
※画像は本記事で紹介しているサンプルシートとは異なるシートです。

「フォルダ」は、デフォルトで「マイドライブ」が設定されています。
※シートを開いているGoogleアカウントの「マイドライブ」にコピーされます。



コピーができたら、サンプルシートに記載された「利用手順」や「参考シート」を見ながら、設定を進めてみてね。
※エラーが出てうまくいかない時は、シートをコピーし直すとうまくいくこともあるよ。
実践編②:簡単3STEP
サンプルシートに記載されている「利用手順」や「参考シート」をもとに設定を進めていきま しょう。
以下は大まかな流れです。(詳細はサンプルシートをご確認ください。)
業務効率化のヒントをメルマガでお届け!
私たちは、今後もGAS(Google Apps Script)を活用した便利なスプレッドシートを作っていきたいと思います。
もし、
「次のツールも気になる!」
「業務をラクにするアイデアをもっと知りたい!」
「自分の仕事にあったツールをリクエストしたい!」
とお思いでしたら、ぜひメール配信にご登録ください📩
メルマガ登録者限定でツール開発のリクエストも受付中!
「こういう作業を自動化したい」「この部分が面倒で…」というお悩み、ぜひお聞かせください。

登録は1分、解除もいつでもOK。
お気軽に登録してね!
よくある質問
Q1. 予定をコピーすると、元のカレンダーに影響はありますか?
A. コピーするだけなので、元のカレンダーには影響を与えません。
コピー先のカレンダーにだけ予定が追加されます。
Q2. アプリの承認は必要ですか?
A. 初回のみ必要です。
サンプルシート【参考3】の手順に従って承認してください。
Q3. 予定のコピーができない場合、どうすればいいですか?
A. 予定がコピーできない場合は、以下を確認してください
・カレンダーIDを正しく入力したか
・コピー元カレンダーにアクセスできる権限があるか(共有設定)
・取得日数が正しい数値か
Q4. コピーしたいカレンダーは1つでも可能ですか?
A: コピー元のカレンダーIDを入力する欄は2か所ありますが、2つ目の入力欄は任意です。
空白でも問題ありません。その場合、コピー元カレンダーは1つだけコピーされます。
Q5. コピーした予定を削除することはできますか?
A: 「予定を削除」ボタンをクリックすると、コピーされた予定が削除されます。
削除はコピー先のカレンダーからのみ行われ、元のカレンダーには影響しません。
Q6. カレンダーの予定は何日分までコピーできますか?
A: 「予定の取得日数」に指定した日数分、予定をコピーすることができます。
例えば、「30日」と入力すれば、30日間分の予定がコピーされます。
Q7. コピーした予定を削除することはできますか?
A: 「予定を削除」ボタンをクリックすると、コピーされた予定が削除されます。
削除はコピー先のカレンダーからのみ行われ、元のカレンダーには影響しません。
Q8. エラーが発生した場合は?
A. 以下の対処をお試しください。
・サンプルシートの再コピー
・ブラウザの更新
・入力情報の確認
※サンプルシートは、コピーして使用してください。
Googleスプレッドシートが開きます


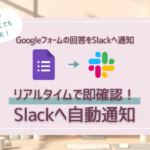
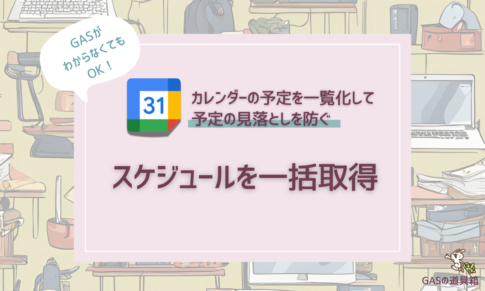
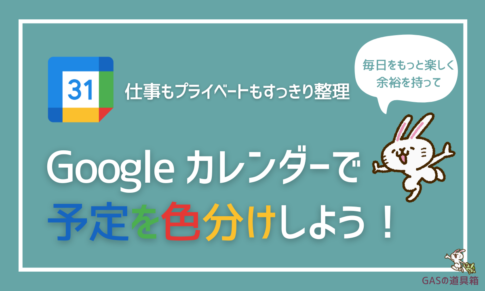


予定がバラバラで頭がこんがらがる…。仕事用のGoogleカレンダーと、プライベート用のGoogleカレンダー、がっちゃんこしたいときってない?