「タブを開きすぎて、必要なページが見つからない…」
「効率的に検索したいのに、毎回時間がかかる…」
こんな悩みはありませんか?
Google Chromeには、業務をスムーズに進めるための便利な機能がたくさんあります。本記事では、特に役立つ「タブ管理」と「検索術」に関する機能を厳選してご紹介します。
タブ管理を効率化
①固定機能
よく使うサイトをタブに固定できます。タブを右クリックして「固定」を選択するだけ!
<活用シーン>
- メールやチャットツール(Gmail, Slackなど)を常に開いておきたい時
- 業務でよく使う管理ツールを固定して、誤って閉じるのを防ぎたい時

②タブの検索機能
たくさんのタブを開いている時、ほしいタブが見つからないことがありませんか?「Ctrl + Shift + A」で開いているタブを検索できます。
<活用シーン>
- 調査のために複数のサイトを開いていて、特定のページをすぐに探したい時
- タブを整理する時間を減らし、業務を効率化したい時
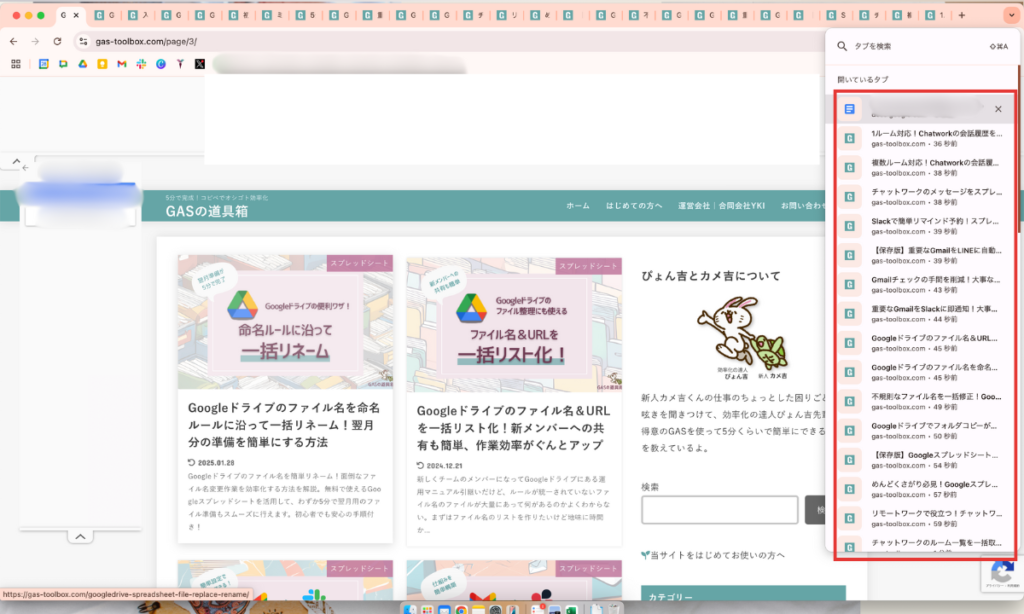
③タブのグループ化
仕事のカテゴリごとにタブを整理できます。タブを右クリックして「グループにタブを追加」を選択するだけ!
<活用シーン>
- 「資料作成」「リサーチ」「メール」など、業務ごとにタブを分類して整理したい時
- タブの増えすぎを防ぎ、スムーズに作業を進めたい時
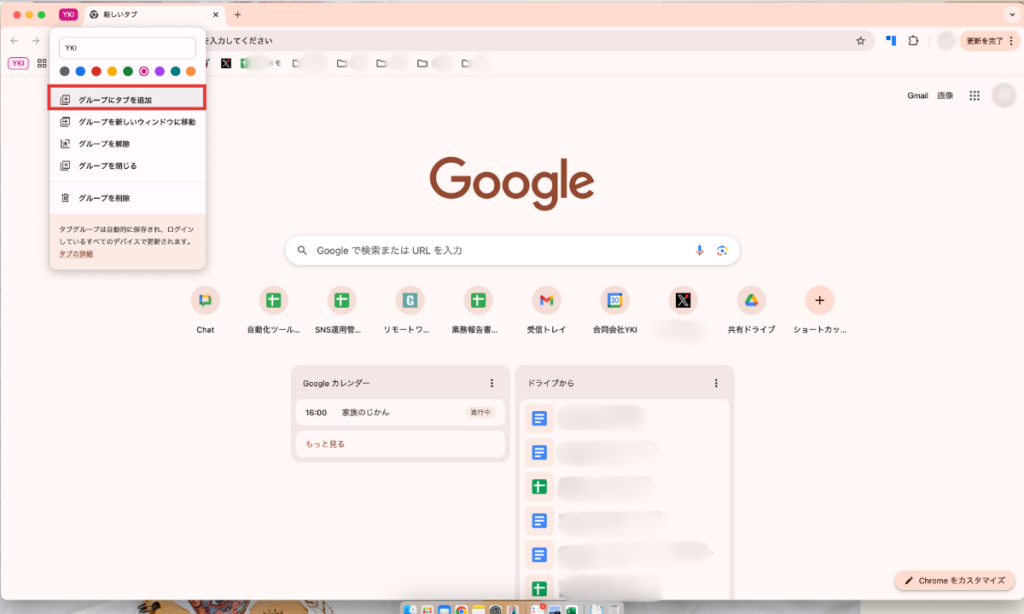
検索術で仕事を速く
①サイト内検索
Google検索で「site:ドメイン 検索キーワード」を入力すると、そのサイトの内部の情報だけ検索できます。
<活用シーン>
- 企業の公式サイトから特定の情報を素早く見つけたい時
- 自社サイトや競合サイトの過去記事を簡単に検索したい時
②Googleレンズ検索
Googleレンズ検索を使うと、AIを利用した画像認識ツールで、画像をもとに検索を行うことができます。
Googleレンズ検索を起動するには、以下の方法があります。
- 検索したい画像を右クリックして「Googleレンズ」をクリック
- Chromeホーム画面の検索欄右側のカメラマークをクリック
- URL入力欄右側のカメラマークをクリック
<活用シーン>
- 商品画像から類似商品を調べたい時
- 画像の出典や詳細情報を素早く知りたい時
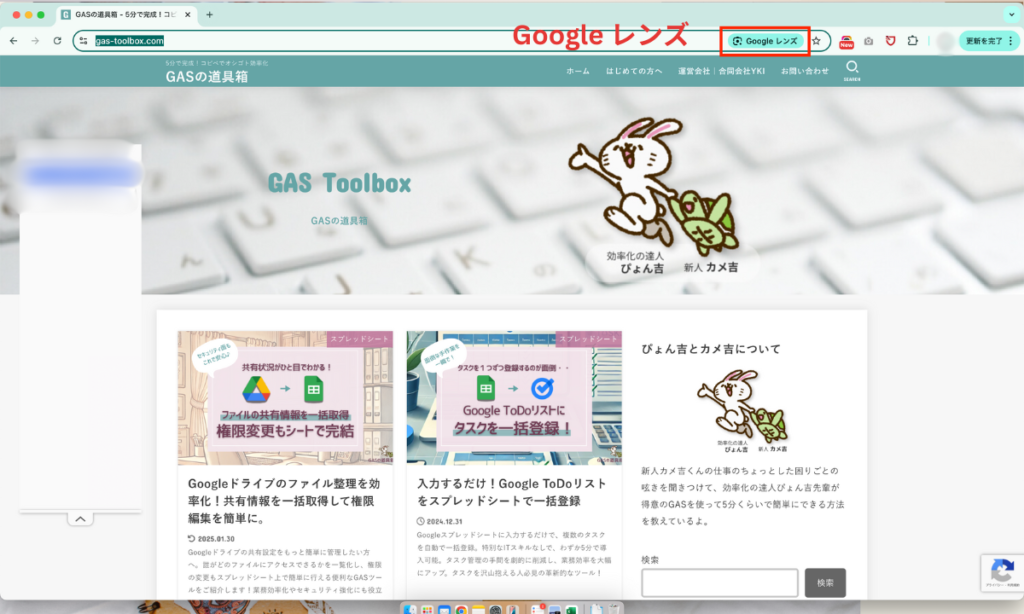
おまけ
Chromeを起動時のページを設定する方法
Chromeを開くたびに、カレンダー、Gmail、Googleチャットなどの必要なタブを1つずつ開くのが面倒だと感じませんか?
実は、Chromeの「起動時」設定を活用すると、いつも使うタブを自動で開くことができるんです。
<設定方法>
- Chromeの設定を開く
- 左側のメニューから「起動時」を選択
- 「特定のページまたはページセットを開く」を選択
- いつも開くページを登録
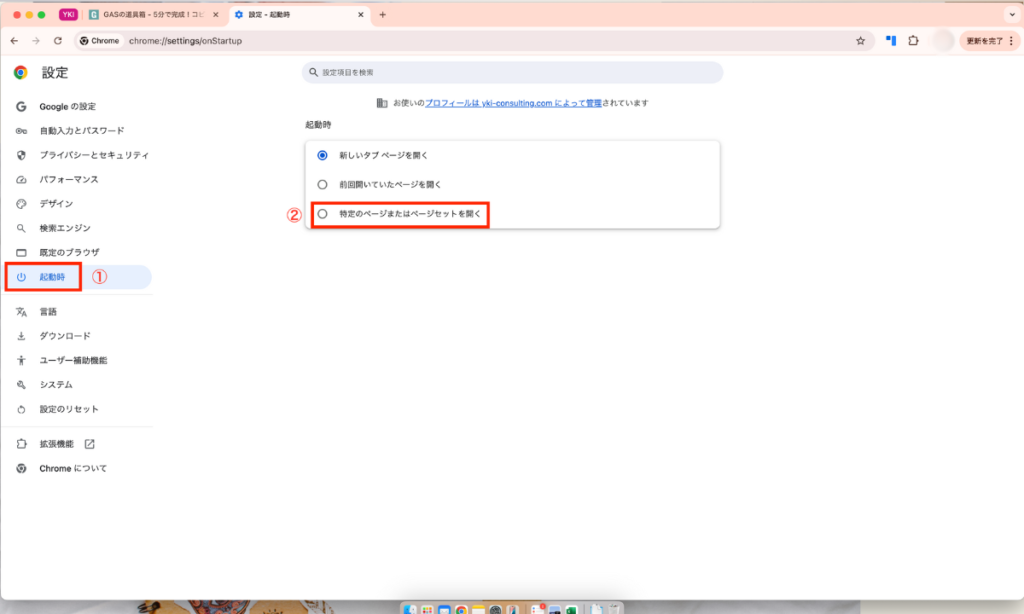

これでChromeを立ち上げるだけで必要なページが自動で開いて、仕事をスムーズに始められるね!
業務効率化のヒントをメルマガでお届け!
私たちは、今後もGAS(Google Apps Script)を活用した便利なスプレッドシートを作っていきたいと思います。
もし、
「次のツールも気になる!」
「業務をラクにするアイデアをもっと知りたい!」
「自分の仕事にあったツールをリクエストしたい!」
とお思いでしたら、ぜひメール配信にご登録ください📩
メルマガ登録者限定でツール開発のリクエストも受付中!
「こういう作業を自動化したい」「この部分が面倒で…」というお悩み、ぜひお聞かせください。

登録は1分、解除もいつでもOK。
お気軽に登録してね!
まとめ
Chromeの便利機能を活用することで、日々の業務をよりスムーズに進めることができます。ちょっとした工夫の積み重ねでも、業務効率は確実に向上します。例えば、タブの整理や検索の手間を減らすことで、無駄な作業が減り、より本質的な業務に集中できるようになりますよね。
また、作業がスムーズになることで、頭のリソースを節約でき、よりクリエイティブな業務や判断が求められるタスクに注力できるようになるのも大事なポイント。これらの便利機能は無料で利用でき、設定も簡単なので今すぐに実践できる時短ワザばかりです。
日々の業務を少しでも快適にするために、ぜひChromeの便利機能を活用してみてください。
このブログでは、日常業務を効率化するための役立つ情報を公開しています。この機会に、ぜひ他の記事もチェックしてみてください!

他の記事もぜひチェックしてみてね!きっとあなたの仕事もグッとスムーズになるよ!


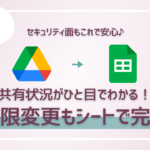

こんな人におすすめ
✔ 仕事中に開いたタブが多すぎて、探すのが大変
✔ よく使うサイトを誤って閉じてしまうことがある
✔ もっと効率よく情報を検索したい
こんな人におすすめ
このような方にぴったりのChrome便利機能を紹介します!