
それならあるよ!
関数設定はそのままで、予定だけさっと消せるんだ。
ここにあるサンプルシートをコピーして、簡単5分でできちゃうよ。使い方も分かりやすく書いてあるから、ぜひ使ってみて!
※サンプルシートは、コピーして使用してください。
Googleスプレッドシートが開きます
こんな悩みありませんか?
そんなあなたに、
Googleスプレッドシートの値だけ削除する方法
をご紹介します。
GAS(Google Apps Script)とは

Googleのサービスを自動化するためのプログラミングツールです。
簡単に自動化が可能で、特別なプログラミングスキルは不要です。
今回は、無料配布しているサンプルシートを使い、書式や数式をそのまま残しながら値だけを自動で削除する簡単な方法をご紹介します。
初心者でもすぐに始められる、GAS(Google Apps Script)を活用した自動化手法です。
このサンプルシートでできること
サンプルシートを使えば、複雑な操作なしで簡単に値のみの削除が可能です。
決まっているフォーマットやデザイン、関数を残したまま、値のみを削除できるように設定ができます。
- 表のフォーマットや関数はそのまま保持
- 削除したい範囲を選択できる
- ワンクリックで値のみを削除
具体的な活用シーン
このサンプルシートは、さまざまな業務や管理作業を効率化するために役立ちます。以下のようなシーンで活用できます。
- スケジュール管理
・ 毎月の予定表作成作業
・ 部署の行事予定管理
・ チームの稼働管理
・ 会議室の予約表更新
- データ集計作業
・ 月初の集計表クリア
・ 週次進捗表の更新
・ 在庫管理表の更新
・ 毎月の経費精算表の処理
※サンプルシートは、コピーして使用してください。
Googleスプレッドシートが開きます
実践編①:サンプルシートをコピーして準備
まずは、「サンプルシートを見てみる」をクリックして、自分のGoogleアカウントのマイドライブにコピーを保存しましょう。
※画像は本記事で紹介しているサンプルシートとは異なるシートです。

「フォルダ」は、デフォルトで「マイドライブ」が設定されています。
※シートを開いているGoogleアカウントの「マイドライブ」にコピーされます。



コピーができたら、サンプルシートに記載された利用手順や参考シートを見ながら、設定を進めてみてね。
※エラーが出てうまくいかない時は、シートをコピーし直すとうまくいくこともあるよ。
実践編②:簡単3STEP
サンプルシートに記載されている「利用手順」や「参考シート」をもとに設定を進めていきま しょう。
以下は大まかな流れです。(詳細はサンプルシートをご確認ください。)
よくある質問
Q1. 複数のシートの値を一度に削除できますか?
A1. 申し訳ありませんが、現在は1シートずつの削除となります。複数のシートを削除する場合は、シートごとに作業を行ってください。
Q2. 特定の列や行だけ残すことはできますか?
A2. はい、できます。セル範囲の指定で、削除したい部分だけを選択できます。例えば「A2:D10」と入力すれば、その範囲だけが削除されます。
Q3. 予定表以外の表でも使えますか?
A3. はい、どんな種類の表でも使えます。売上管理表や在庫管理表など、書式や計算式を残して値だけを消したい場合に広く活用できます。
Q4. アプリの承認は必要ですか?
A4. 初回のみ承認が必要です。
サンプルシート【参考3】の手順に従って承認してください。
Q5. エラーが発生した場合はどうすればいいですか?
A5. 以下の方法をお試しください:
・シートを再コピーする
・ブラウザを更新する
・入力した情報を確認する

コピーができたら、サンプルシートに記載された利用手順や参考シートを見ながら、設定を進めてみてね。
※エラーが出てうまくいかない時は、シートをコピーし直すとうまくいくこともあるよ。
※サンプルシートは、コピーして使用してください。
Googleスプレッドシートが開きます
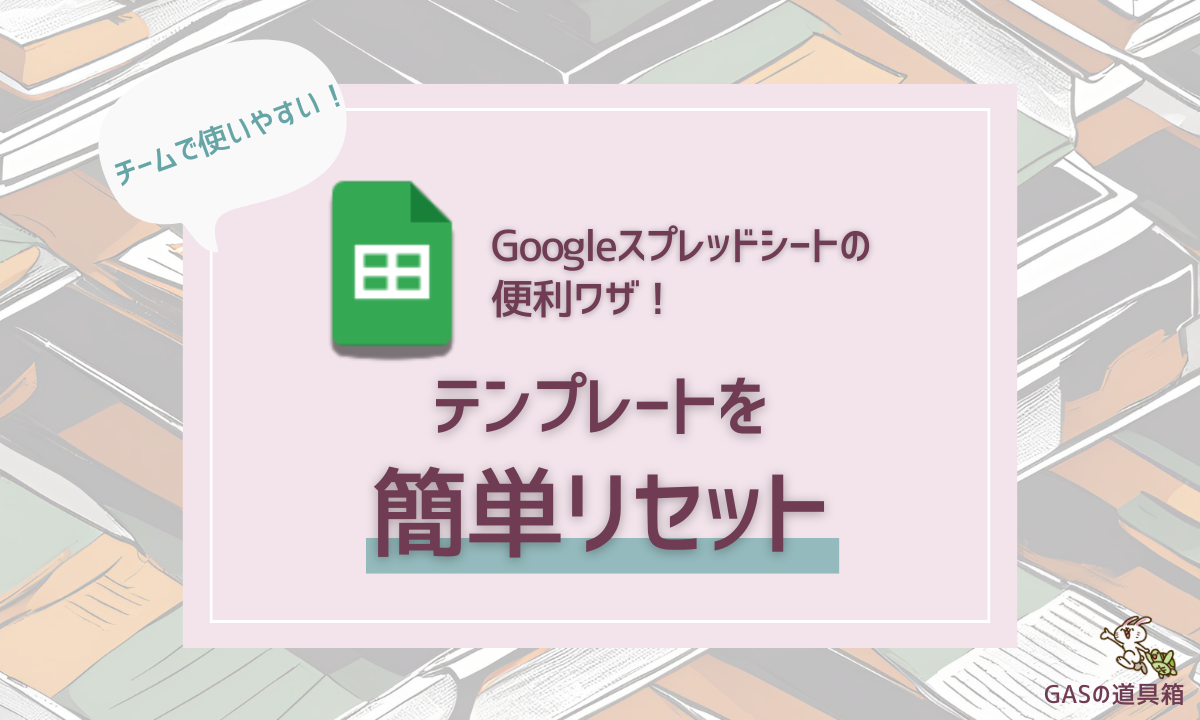
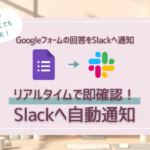

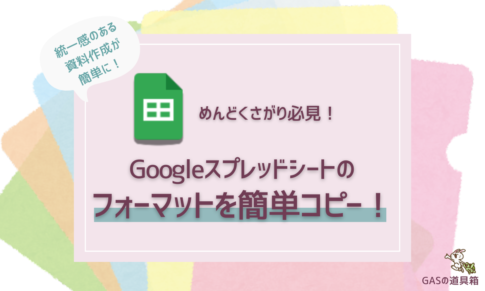


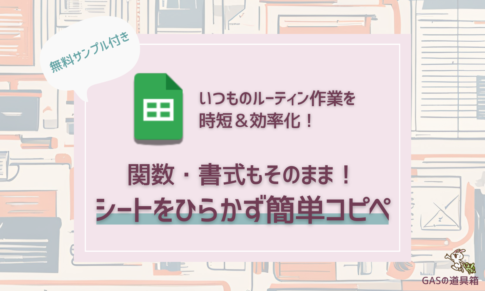

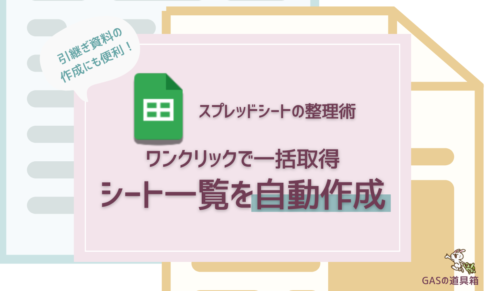


毎月の予定表を作るのが大変で・・・。
前の月のスプレッドシートをコピーして中身を消すんだけど、予定を消すと関数まで全部消えちゃうんだよね。
関数の設定は残して予定だけ消せる方法はないかな?