
GoogleドライブのフォルダIDと、変えたい文字を入力すればGoogleドライブのファイルをリネームできるGoogleスプレッドシートがあるよ!
サンプルシートをコピーしてちょっと設定するだけで、5分くらいでできるからぜひ使ってみて!
※サンプルシートは、コピーして使用してください。
Googleスプレッドシートが開きます
こんな悩みありませんか?
そんなあなたに、
Googleドライブのファイル名を一括でリネームする方法をご紹介します。
GAS(Google Apps Script)とは

GAS(Google Apps Script)は、Googleが提供するJavaScriptベースのスクリプト言語です。
これを活用すれば、Googleスプレッドシート、Gmail、Googleドライブなど、普段利用しているGoogleサービスをカスタマイズして、より便利に使うことができます。
今回は配布している無料のサンプルシートで、Googleドライブのファイル名を一括でリネームする方法をご紹介します。
このサンプルシートでできること
- 業務効率化!Googleドライブのファイル名を一括置換
・フォルダ内のファイル名を指定した文字列に基づいて自動で置換
・大量のファイル名変更も手作業不要で、短時間で完了 - 操作は簡単!わずか5分で設定完了
・サンプルシートをコピーして「フォルダID」と「リネーム元・リネーム後文字列」を入力するだけ (「フォルダID」の確認方法は別シート【参考1】を参照)
・「ファイル名一括置換リネーム」のボタンをクリックすればリネーム完了
具体的な活用シーン
このサンプルシートは、日々の業務や定期的なファイル管理を効率化するために役立ちます。以下のようなシーンで活用できます。
- ルーティンワークの効率化
・大量のファイル名の変更作業を自動化し、手作業でのミスを防止
・月末や月初に必要な定型ファイルの準備をわずか数分で完了
・Googleドライブと連携して、追加ツールなしで無料で利用可能
※サンプルシートは、コピーして使用してください。
Googleスプレッドシートが開きます
実践編①:サンプルシートをコピーして準備
まずは、「サンプルシートを見てみる」をクリックして、自分のGoogleアカウントのマイドライブにコピーを保存しましょう。
※画像は本記事で紹介しているサンプルシートとは異なるシートです。

「フォルダ」は、デフォルトで「マイドライブ」が設定されています。
※シートを開いているGoogleアカウントの「マイドライブ」にコピーされます。


実践編②:簡単2STEP
サンプルシートに記載されている「利用手順」や「参考シート」をもとに設定を進めていきましょう。
以下は大まかな流れです。(詳細はサンプルシートをご確認ください。)
よくある質問
Q1. リネーム元文字列に入力した文字列をすべて置換するのですか?
A1. はい、「リネーム元文字列」に入力した文字列は、フォルダ内の全ての該当ファイルに対して一括で置き換えが行われます。詳細については「注意事項」シートをご確認ください。
Q2. 1つのファイル名で複数の箇所を置換したい場合はどうすればいいですか?
A2. ファイル名の2箇所以上を置換したい場合は、複数回に分けてリネームを実行してください。具体的な手順は「注意事項」シートに記載されていますので、そちらを参照してください。
Q3. リネームできるファイルの数に制限はありますか?
A3. 本アプリでは、一度にリネームできるファイル数は最大200件までです。200件を超える場合は、「リネームするファイル数の追加方法」シートを参照して、処理を分けて実行してください。
Q4. Googleドライブのフォルダをコピーすることはできますか?
A4. いいえ、 Googleドライブのフォルダをコピーすることはできません。Googleドライブにあるフォルダをコピーしたい場合はこちらの記事を参考にしてください。
Q5. アプリの承認は必要ですか?
A5. 初回のみ承認が必要です。サンプルシートの【参考2】に記載された手順に従って承認を行ってください。
Q6. エラーが発生した場合はどうすればいいですか?
A6. 以下の方法をお試しください
・シートを再コピーする
・ブラウザを更新する
・入力した情報を確認する

まずはサンプルシートをコピーして、利用手順や参考シートを見ながら設定してみてね。
きっとあなたの仕事もぐっと楽になるよ!
※サンプルシートは、コピーして使用してください。
Googleスプレッドシートが開きます
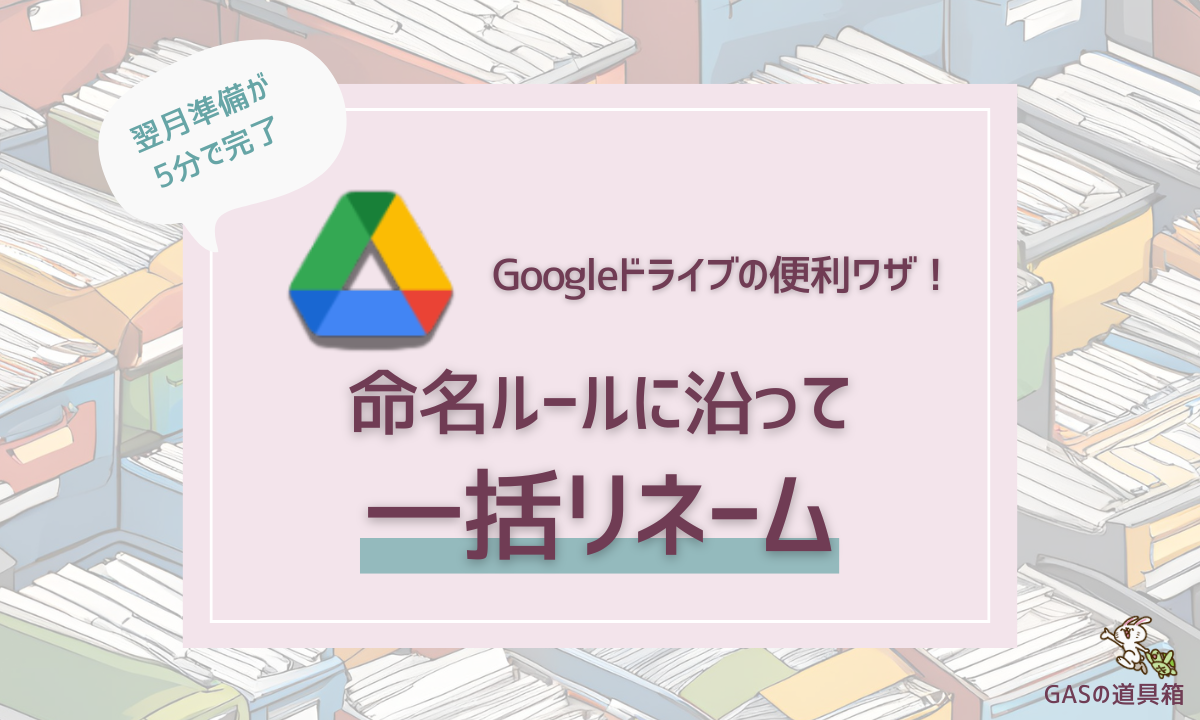
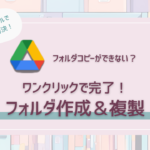

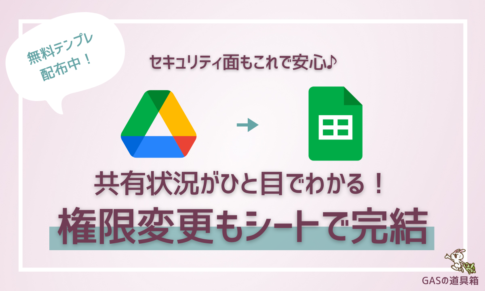
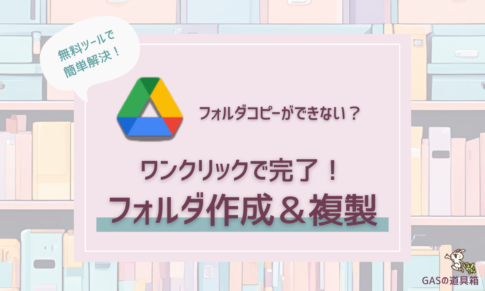

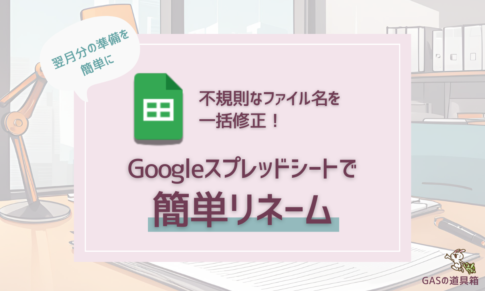

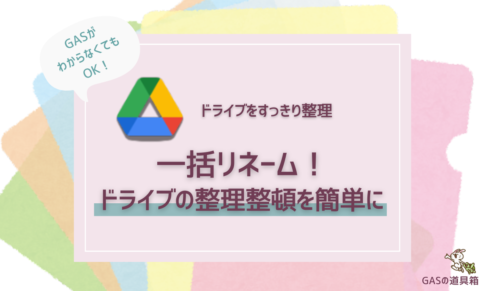

プロジェクトの資料を毎月コピーしてファイル名を新しい月の名前に変更しなきゃいけないんだけど、ファイル数が多すぎて毎回手作業が大変!
一気に変えられたら楽なのになぁ・・・。