
あー、パパッと確認したいメールあるよね。でも普段Gmail使ってないと気付かないよね。じゃあ、このサンプルファイル使ってみて!
Gmailですぐに確認したい連絡のみLINEに送ることができるよ。サンプルファイルをコピペして設定すると5分くらいで簡単にできちゃうよ。まずは完成品みてみて!
Googleスプレッドシートが開きます
このサンプルファイルでできること
- 完成品例-どんなふうに配信予約できるのか
- しくみ-無料サービスを利用している概要の説明
- サンプルファイルのコピー方法
完成品 -どんなふうに配信予約できるか
Gmail画面
事例:Gmailで件名「セミナー」のメールが来ている

Googleスプレッドシートの画面
事例:Googleスプレッドシートで「件名」に「セミナー」を指定する画面
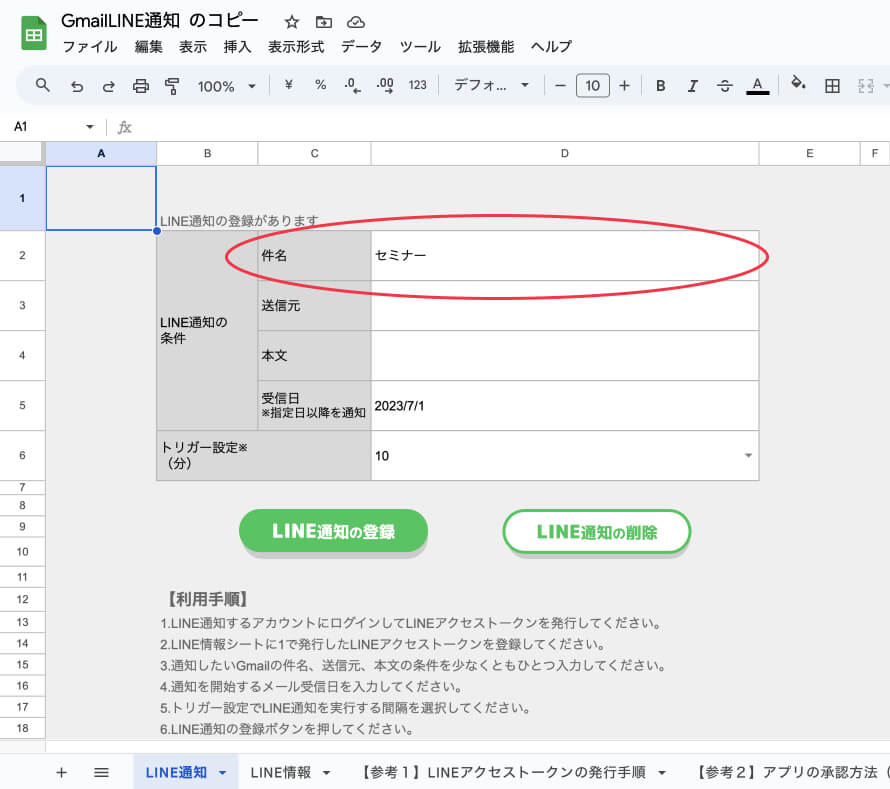
LINEに通知がきた画面
指定した条件のメールがLINEに通知された画面
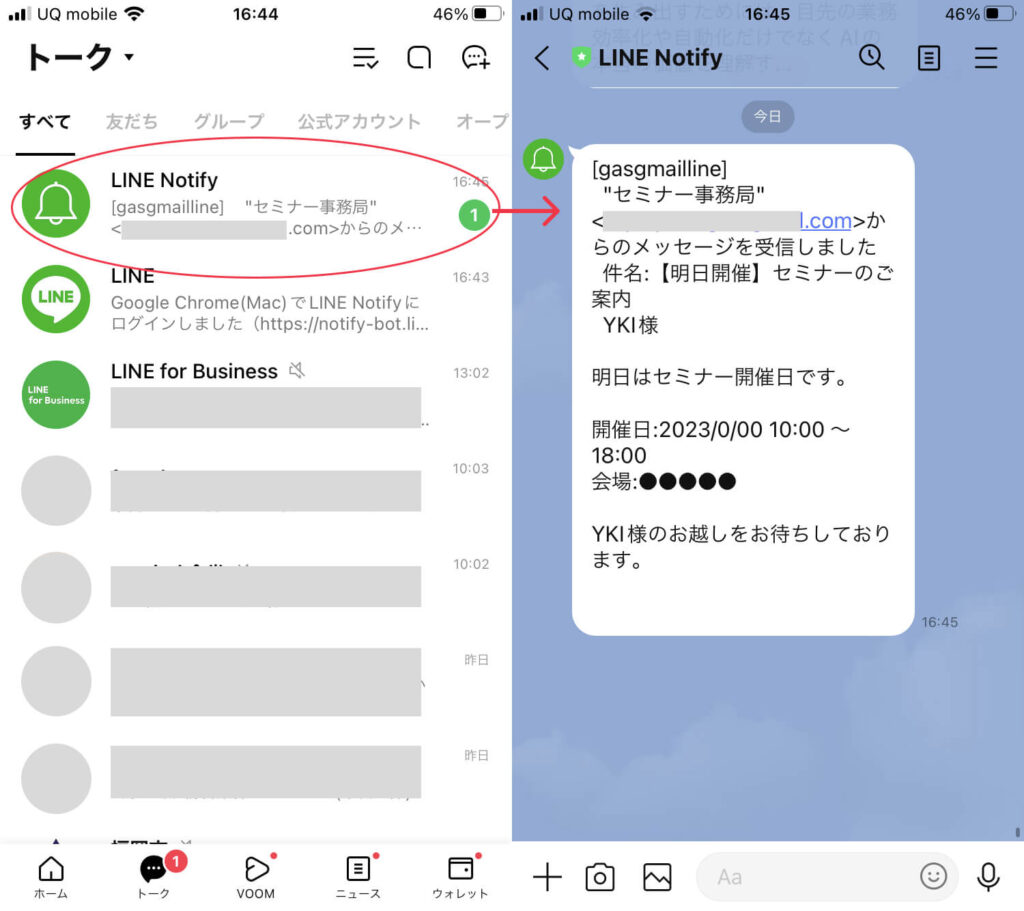
しくみ -無料サービスを利用している概要の説明
LINEアクセストークン、 Google Spreadsheet 、 Google Apps Script (GAS)の3つのサービスを使用しています。 無料の範囲で使用できるサービスの組み合わせで構成しています。
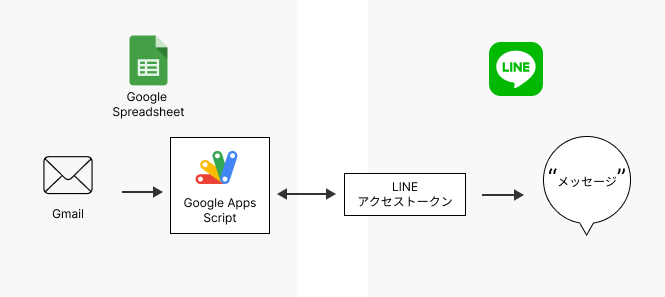
Googleスプレッドシートが開きます
設定方法-サンプルファイルのコピーの仕方
無料サンプルファイルをご自分のGoogleアカウントのGoogleドライブのマイフォルダにコピーして使用します。サンプルファイルのコピー方法を説明します。(ご自分のGoogleアカウントにログインしている必要があります)
サンプルファイル(Googleスプレッドシート)の見方
「サンプルファイルを見てみる」ボタンをクリックすると次のような私たちが「閲覧のみ」で無料公開しているGoogleスプレッドシートが開きます。シートは下記の4つあります。
①実際使うシート(LINE通知)
②実際使うシート(LINE情報)
③初回設定方法(【参考1】LINEアクセストークンの発行手順)
④初回設定方法(【参考2】アプリの承認方法(初回のみ))

Googleスプレッドシートをコピーする
メニューバーの「ファイル」から「コピーを作成」をクリックします。

クリックすると、次の画像のような「ドキュメントをコピー」ダイアログボックスが開きます。
デフォルトで「フォルダ」に「マイドライブ」が設定されています。ご自分のGoogleアカウントのGoogleドライブのマイドライブになります。「コピーを作成」をクリックします。

自分の「マイフォルダ」にコピーが作成されました。


コピーができたら、最初に表示される「LINE通知」シート記載している【利用手順】に沿って使用してみてね。
※メッセージ取得を実行時エラーが出てうまくいかない時は、シートをコピーし直すとうまくいくこともあるよ。
Googleスプレッドシートが開きます



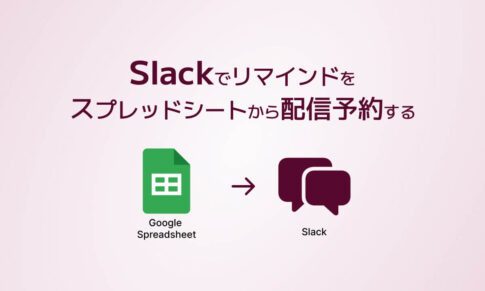

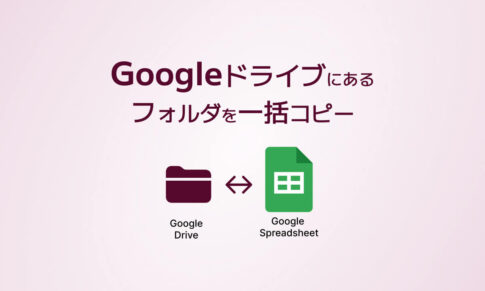
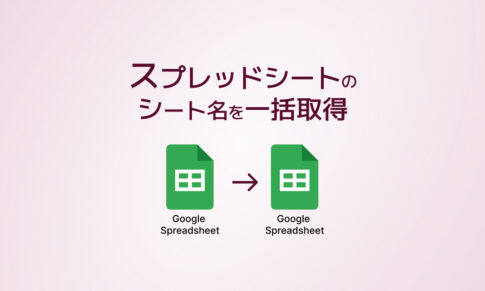
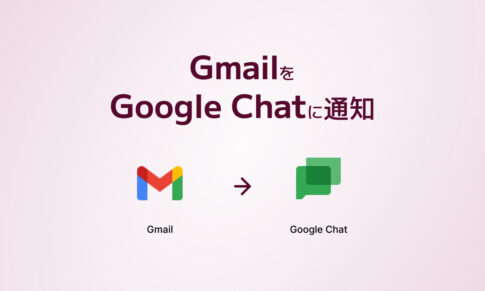

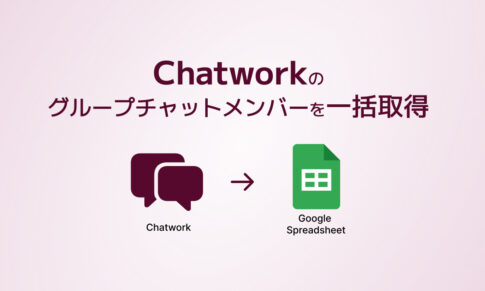
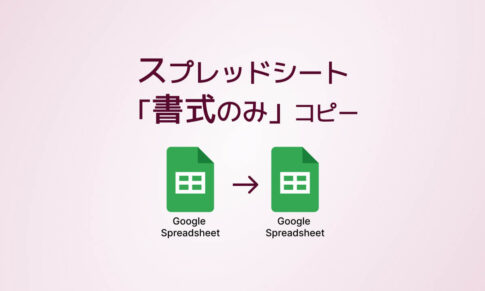

普段LINE使っててGmailをあまり確認してないんだけど、セキュリティ通知やセミナー案内などすぐ確認したい連絡がGmailにきて見過ごしてしまうのなんとかしたい。。。